
时间:2023-03-14 编辑:笑话
大家知道CorelDraw X4绘制深圳地铁线路图吗?下文小编就带来了CorelDraw X4绘制深圳地铁线路图的简单使用教程,一起来看看吧!

首先我们先在网上查看与搜索关于“深圳地铁最新线路图”,由于网上的多为像素与尺寸比较小的JPG图片,如果想打印大尺寸的画面,那么会不清晰,因此,我们使用CorelDRAW X4进行重新的绘制,这样便可以绘制出一张矢量的“深圳地铁最新线路图”了,可以设置相关输出尺寸进行打印输出了。如下图:
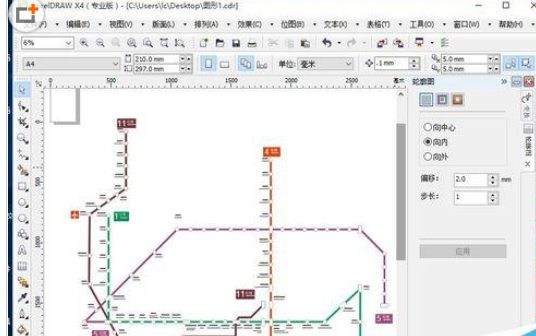
接着我们打开CorelDRAW X4,将提前准备好的JPG地铁最新线路图导入到CorelDRAW工作台上,如下图:
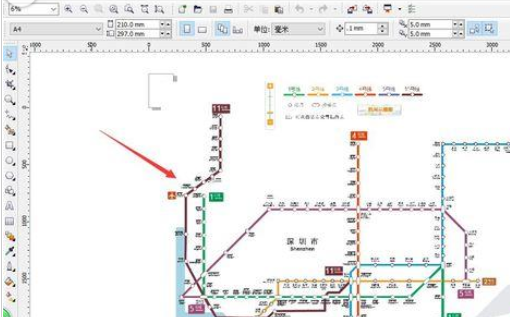
这时在导入的JPG地铁最新线路图素材上,鼠标点击右键,对图层进行锁定,这样为了方便在上面进行绘制线路,避免绘制过程中误拖动图层,发生位置的问题。
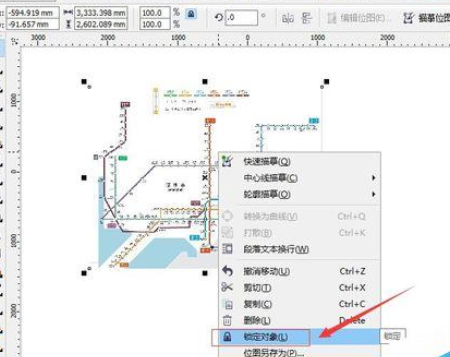
接下来我们在CorelDRAW X4左侧工具栏上“手绘”工具下的小三角,弹出下拉菜单选项,选择“贝塞尔”工具,在工作台上,对照线路进行绘制线条,如下图:
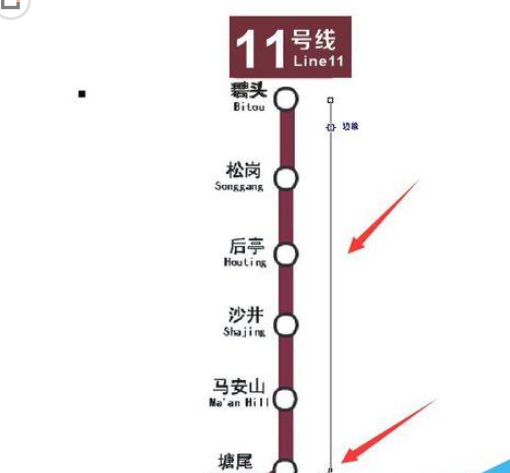
然后选择刚绘制的线条,按F12键,弹出“轮廓笔”菜单,设置适当的宽度,如我们设置为15mm,这个宽度可以根据需要设;勾选下面的“后台填充”与“按图像比例显示”,并选择好颜色。
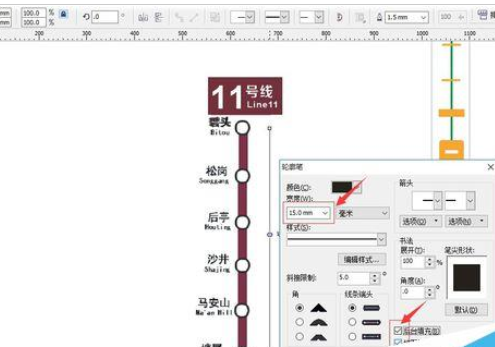
在工具栏选择“椭圆形”工具,按住shift键进行圆形绘制,对照素材图型大小进行绘制,在颜色选择栏里右键点击颜色变更圆形的边框颜色,填充圆形中间为白色,同时完成后按F12如上操作,设置圆形边框线条的大小。(例如设置宽度为8mm,并勾选下面的“后台填充”与“按图像比例显示”),然后复制多个圆形图,对照线路上进行排列。
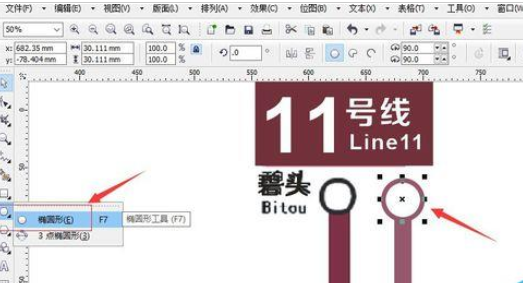
对照图片素材,在工具栏上选择“文本”工具,输入站点名称与英文名称,如下图:

根据上述的步骤,进行对照绘制,沿着线路进行不同的颜色线条绘制,并输站点名称的中英文。对于线路上的交接点绘制,选择矩形工具,绘制出一个长方形,并按F12,设置边框大小与颜色,方法参数上述步骤。然后,选择“选择”工具,将矩形四角拖动,变成圆角。如下图。
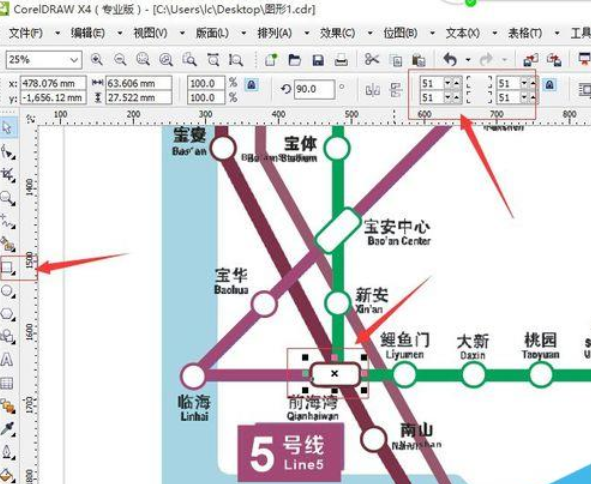
细心绘制线条线路,并调整好,绘制完成后,由于是CDR绘制的矢量图,这样导出JPG格式图片后,就可以自行设置导出的尺寸了。如下图:

CorelDraw X4相关攻略推荐:
CorelDraw X4怎样调节页面大小?调整页面大小步骤一览
CorelDraw X4怎么新建图纸并绘制表格?创建图纸并绘制表格方法讲解
CorelDraw X4立体心形如何制作?立体心形制作方法介绍
最后一张漂亮的深圳地铁最新线路图绘制完成。
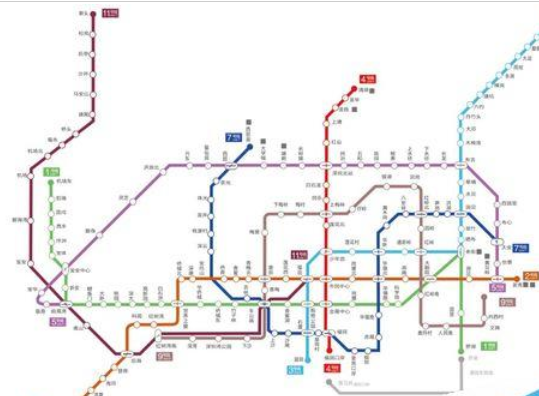
注意事项:
在绘制线条过程中可以分别对线条进行锁定,避免移动到位置。绘制完成后再取消锁定即可。
根据上文为各位讲述的CorelDraw X4绘制深圳地铁线路图的具体操作流程,你们是不是都学会了呀!