
时间:2023-03-21 编辑:笑话
在使用CorelDraw X4的时候,比如需要绘画有企业logo雨伞。那么如何进行操作呢?下面小编与你分享具体步骤和方法。

我们需要先新建画布,绘制正圆
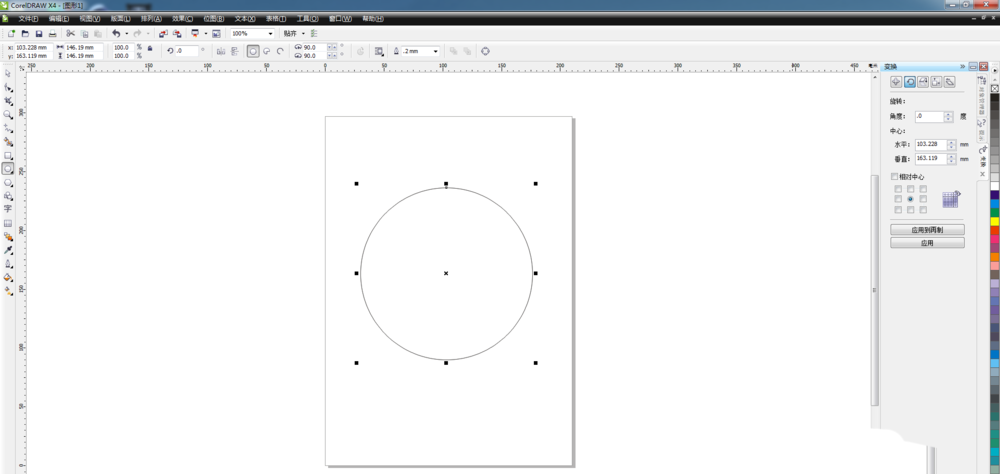
然后我们在选中正圆的状态下,单击属性栏中的饼形图标按钮,设置结束角度为45
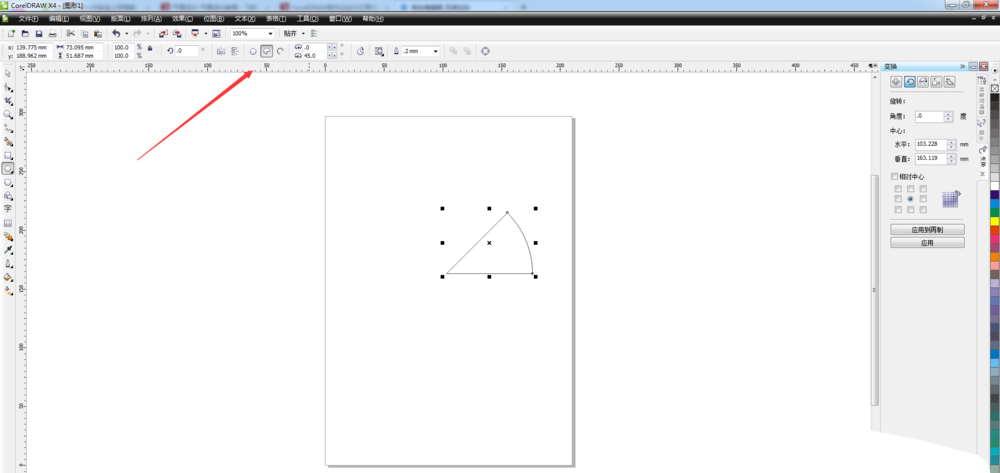
接着我们旋转图形,输入旋转角度为67.5
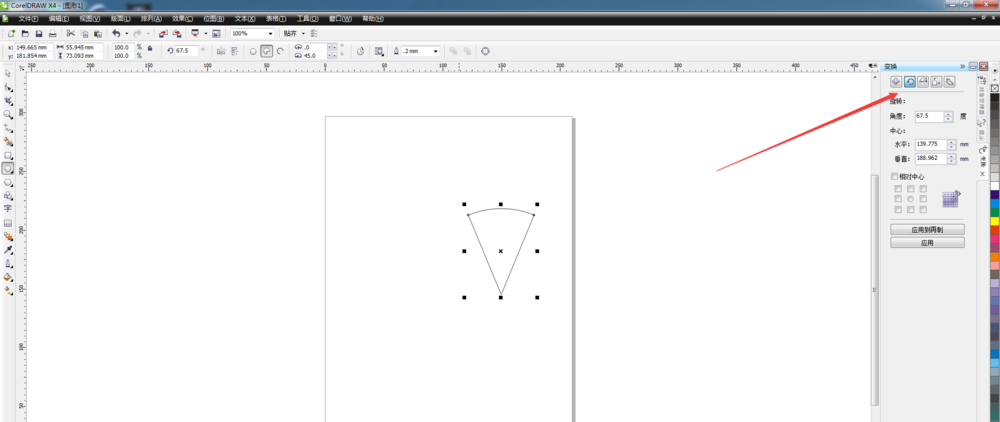
接下来我们按快捷键Ctrl+Q将图形进行转曲操作。然后用形状工具调整上面的两个节点
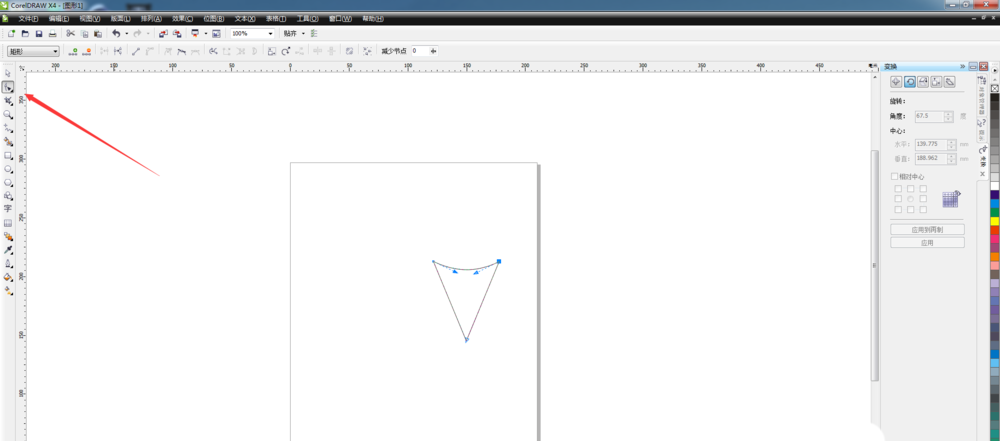
再选择交互式填充工具填充渐变
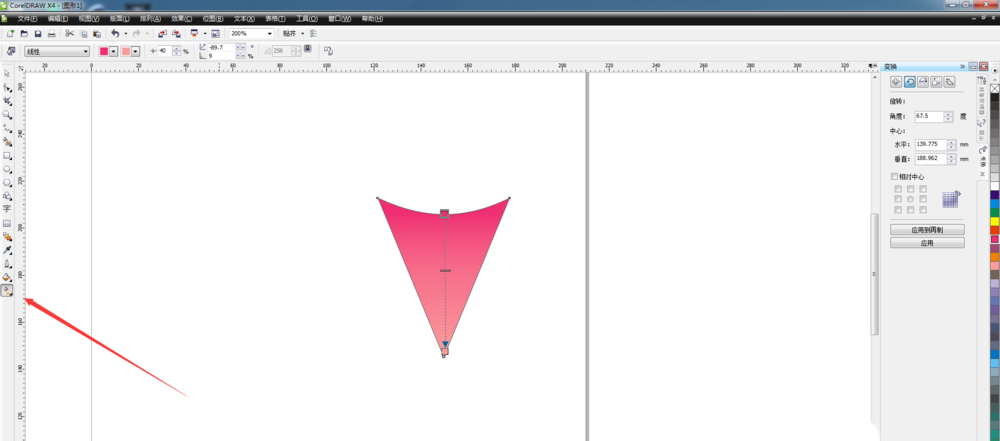
这时我们打开变换泊坞窗。设置变换角度为45,应用变换旋转操作
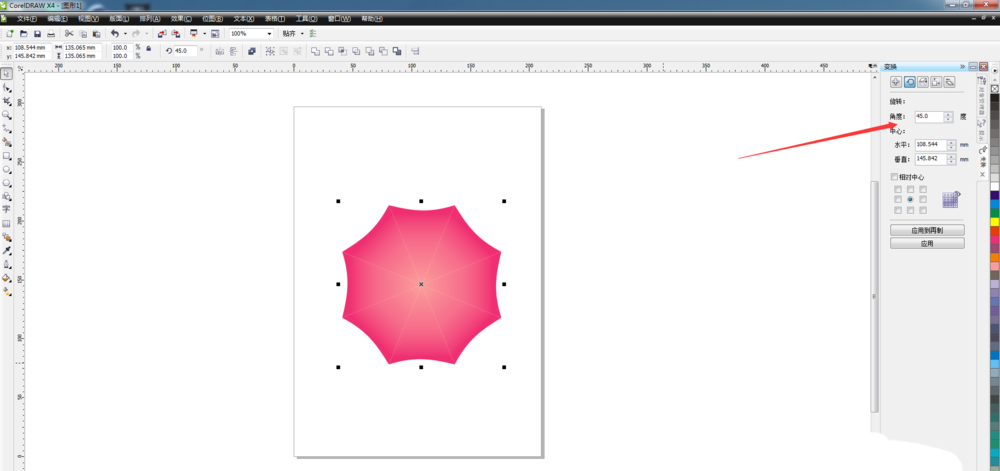
最后我们制作伞骨边缘的珠尾部分
CorelDraw X4相关攻略推荐:
CorelDraw X4怎么制作齿轮零件模式?绘制齿轮零件模式流程图文一览
CorelDraw X4柔和朦胧发光字体如何设置?柔和朦胧发光字体设置流程图文介绍
CorelDraw X4怎样使用变形工具调整图?用变形工具调整图教程分享
看完了上文为你们所描述的CorelDraw X4绘画有企业logo雨伞的具体操作方法,同学们是不是都明白了呀!