
时间:2023-03-25 编辑:笑话
CorelDraw X4怎样制作凹凸文字效果的操作,相信很多使用该软件的朋友们对此都很感兴趣,下面就和大家来分享一下,希望可以帮助到大家。

我们先在CorelDraw X4中输入文字。 选择字体,填充颜色,(感觉边缘比较厚点的字体好看点)其他的也行,然后ctrl+k打散文字成一个个的了。

然后我们选择交互式立体画工具,向右上角拉,随便怎么拉,会拉模糊的,但不要紧

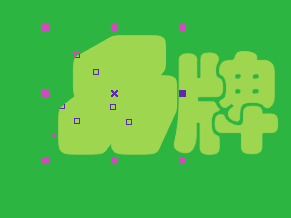
接着我们选择斜角修饰边工具里面的打上勾,设置一下数值,可以自己调着试试。然后就不会模糊了。
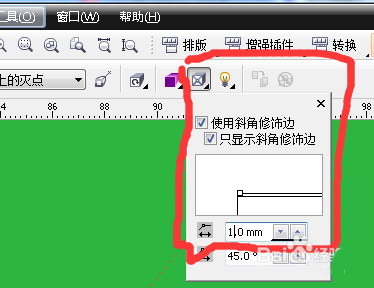
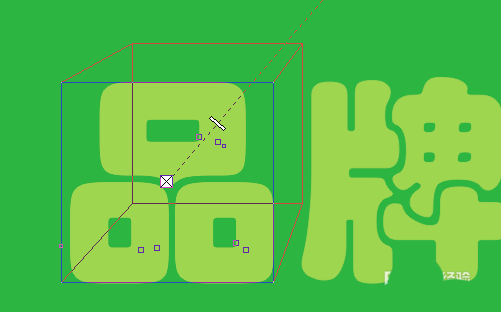
此时还看不出效果,因为我们没有设置光,设置光在如图所示的位置,凸起的字需要将光源设置在如图箭头的位置(鼠标拖动即可)
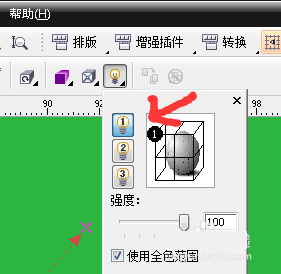
CorelDraw X4相关攻略推荐:
CorelDraw X4星形输入文字怎么操作?设置星形输入文字步骤一览
CorelDraw X4如何修剪矩形四个角?修剪矩形步骤图文一览
CorelDraw X4怎么打造发光字体?制作发光字体步骤图文一览
同样设置凹陷的字体,光源需要在右下角,如图所示箭头的位置即可。做出来的效果如图,效果做的不是很好,哎,大致思路原理是这样的,和大家分享下。
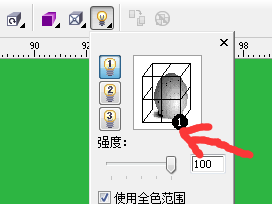

看完了上文为你们所描述的CorelDraw X4制作凹凸文字效果的详细流程介绍,你们自己也赶紧动手去试试吧