
时间:2023-02-14 编辑:逍遥
这篇文章是教大家使用,教程简单易学,有需要的小伙伴就赶紧和小编一起来学习一下吧。

我们先打开CorelDraw X4软件。如图,
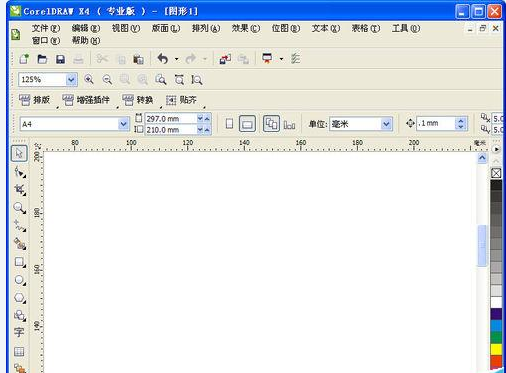
为了效果明显,咱们在黑色背景上制作。先画一个矩形,填充黑色,然后锁定对象,如图
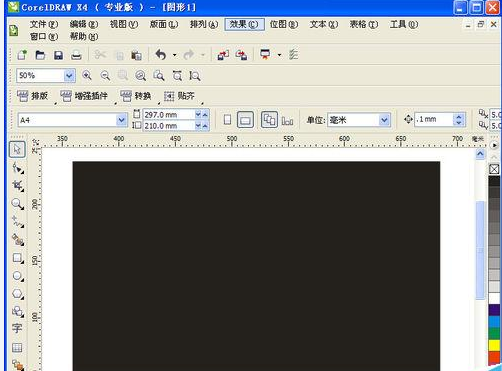
这时我们选择“文本工具”在工作区域输入文本,之后,复制一份,备用。如图,

再选择“交互式阴影工具”对文本制作发光阴影。
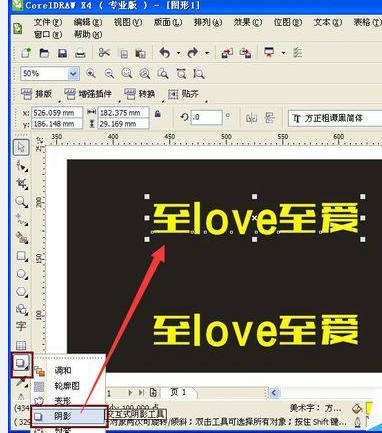
接着我们选择样式。如图,选择”大型辉光“ 发光颜色选择和字体一样的颜色(直接左键拖拽颜色至小方块即可)。
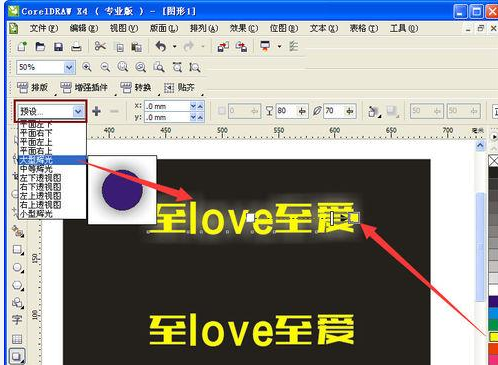
再设置其他参数。分别有:透明度,羽化度,羽化方向,羽化边缘,如图红色框 所示,
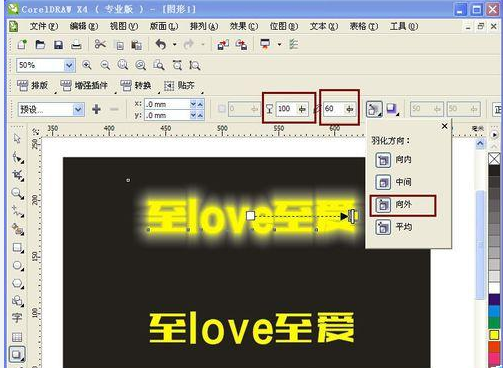

到这里,发光已经具有效果了。文本工具选择文字,填充一个深灰色(原因是发光字体有阴影,这个作用是制作阴影)。


二者对齐。框选中,选择”排列“——”对齐与分布“——”水平居中对齐“
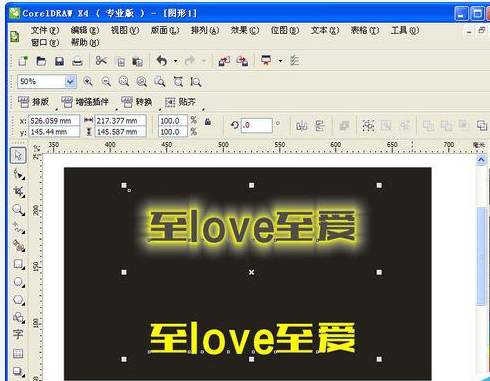
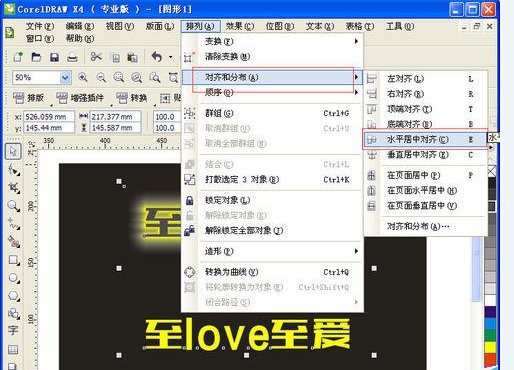
CorelDraw X4相关攻略推荐:
CorelDraw X4怎样设计杂志封面?制作杂志封面流程图文一览
CorelDraw X4如何修剪矩形四个角?修剪矩形步骤图文一览
CorelDraw X4怎样调节页面大小?调整页面大小步骤一览

最后我们选择上层文本,方向键做轻微的移动,合适效果即可。最终效果,

看完了上文为你们描述的,相信你们应该都学会了吧!