
时间:2023-03-25 编辑:笑话
说起CorelDraw X4相信大家应该都不陌生,那么你们晓得制作彩色旋转花朵图标吗?以下就带来了。

我们需要在CorelDraw X4中新建默认的空白文档,然后选择工具箱中的椭圆形工具,绘制竖长椭圆图形。
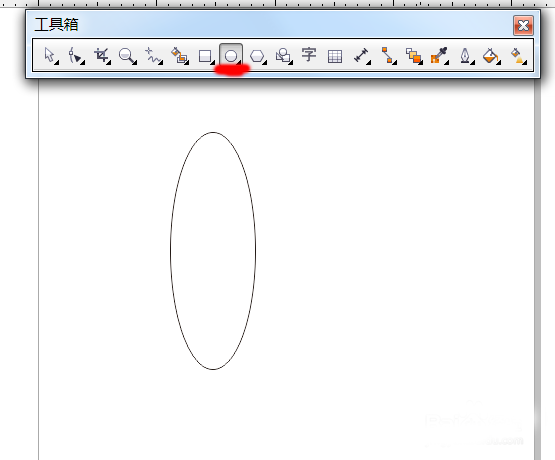
然后绘制好了后,继续通过挑选工具绘制第二个椭圆形,通过控制放大变形后,与第一个椭圆组合在一起。
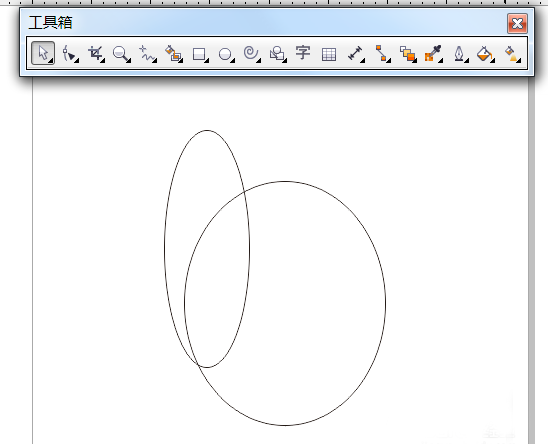
同时选中这两个椭圆图形后,单击属性栏中的“后减前”按钮对图形进行计算;也可以使用修剪工具,点击之后,delete删除不要的部分。
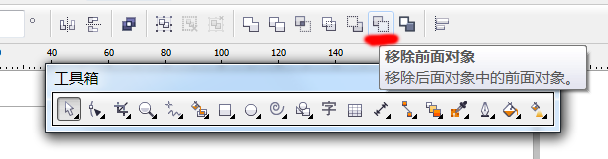
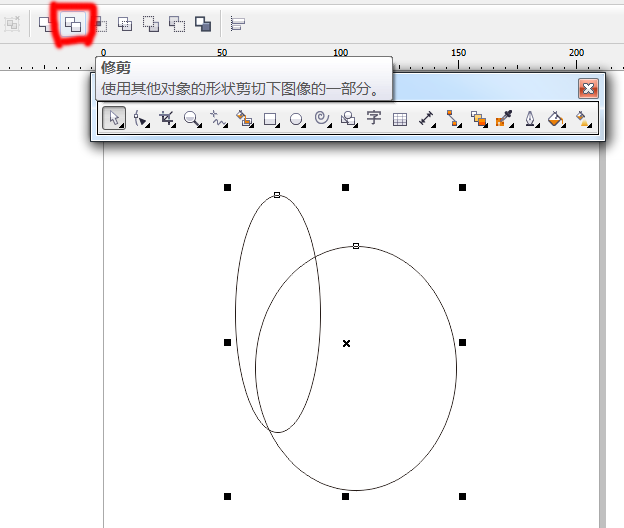
这时我们对图像单击右键→对象属性。在属性栏中的轮廓宽度中选择“无”,禁用轮廓。然后在下面的均匀填充里选择自己想要的颜色,进行图形填充。
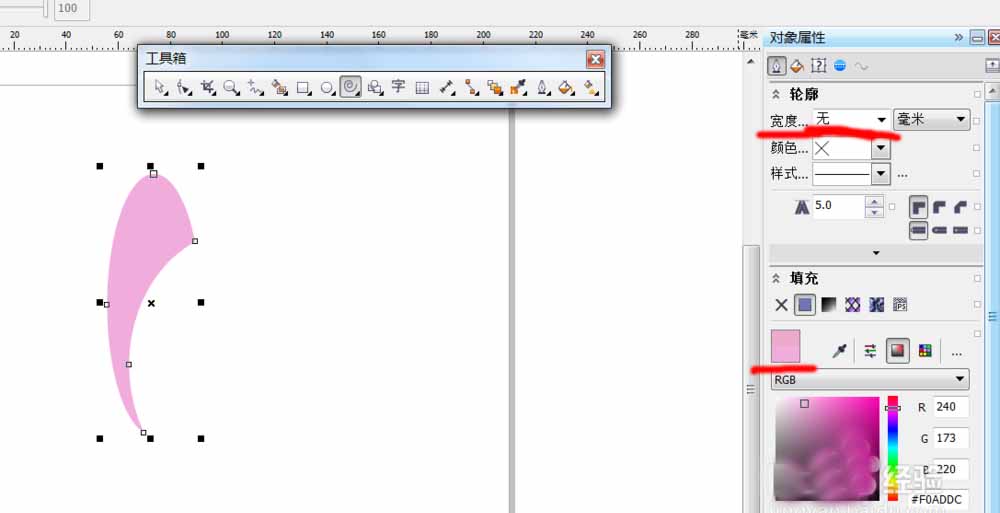
接着“窗口”→“泊坞窗”→“旋转”。
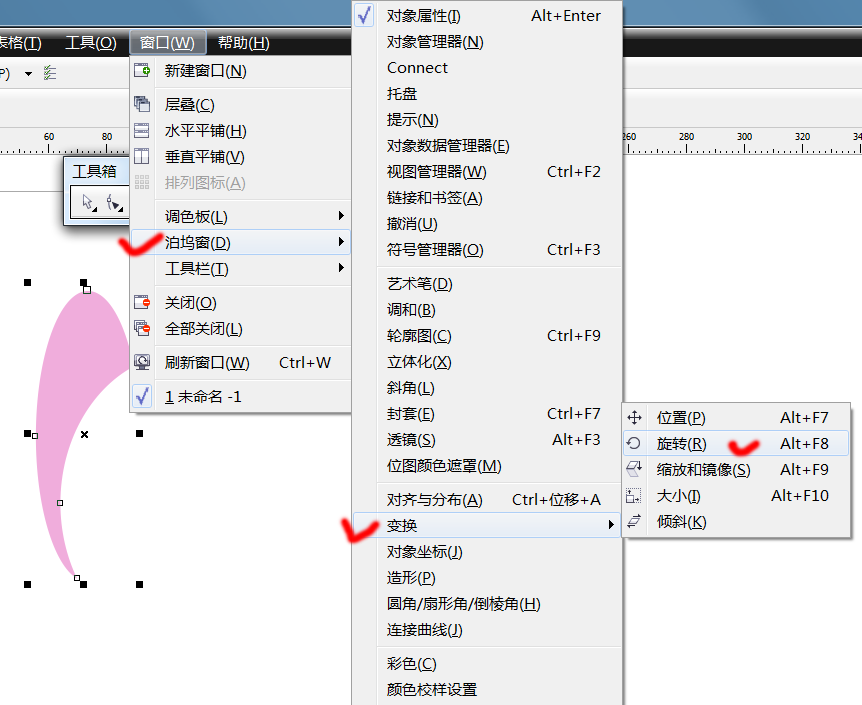
接下来我们将图形的相对中心点移到最下方的那个节点上,调整旋转角度,在“相对中心”上打勾。在副本上填出自己想要复制出来的数量。点击应用。
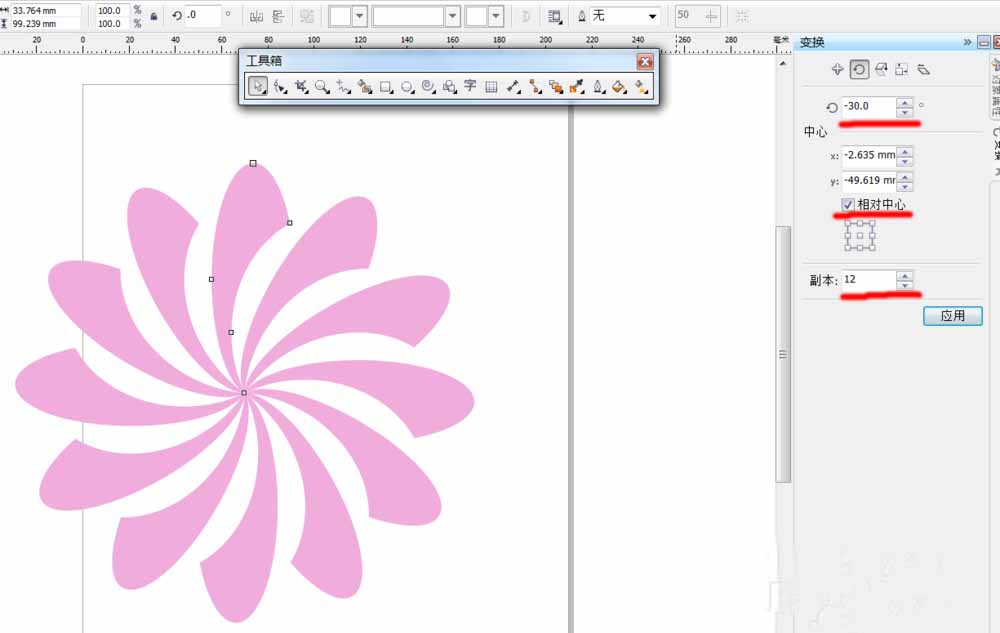
结合shift键,隔选中图形,按shift+F11快捷键,弹出“均匀填充”对话框。根据自己需要选择颜色。完成图标。
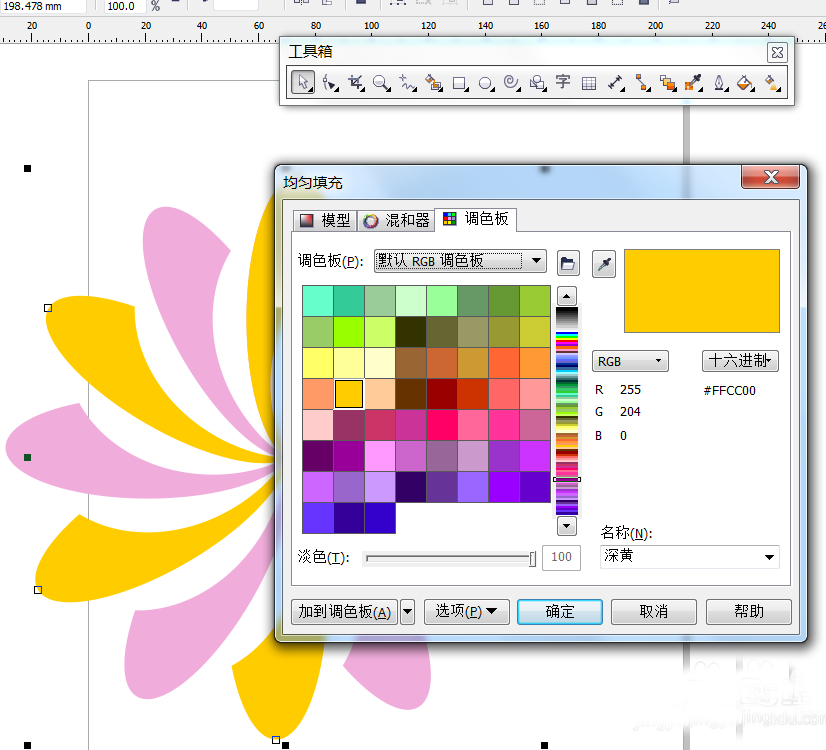
最后完成后图片。
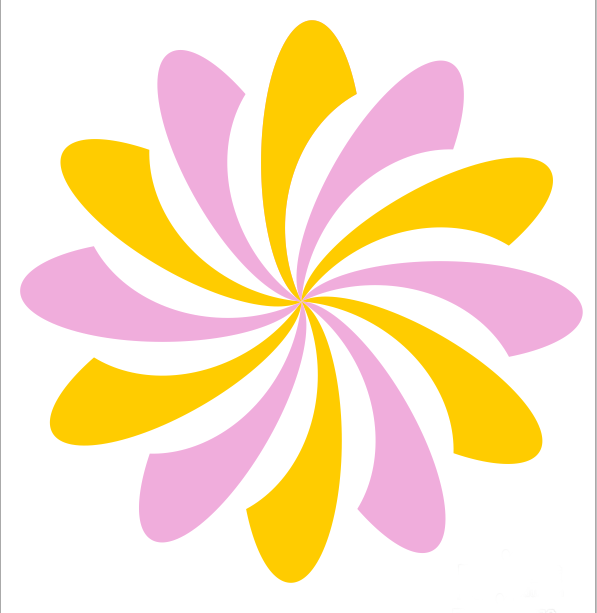
CorelDraw X4相关攻略推荐:
CorelDraw X4三角形进行双色图样填充如何添加?三角形进行双色图样填充添加流程介绍
CorelDraw X4LOGO怎样设计?LOGO设计流程图文介绍
CorelDraw X4怎样调节页面大小?调整页面大小步骤一览
按照上文为你们所描述的CorelDraw X4制作彩色旋转花朵图标的具体流程介绍,伙伴们是不是都学会了呀!