如何使用PS修改图片局部颜色呢?很多人都还不晓得,下面就为大家分享,有需要的可以来了解了解哦。

打开Photoshop软件,导入一张图片,颜色多样,复制图层,右击图层,选择【转换为智能对象】,
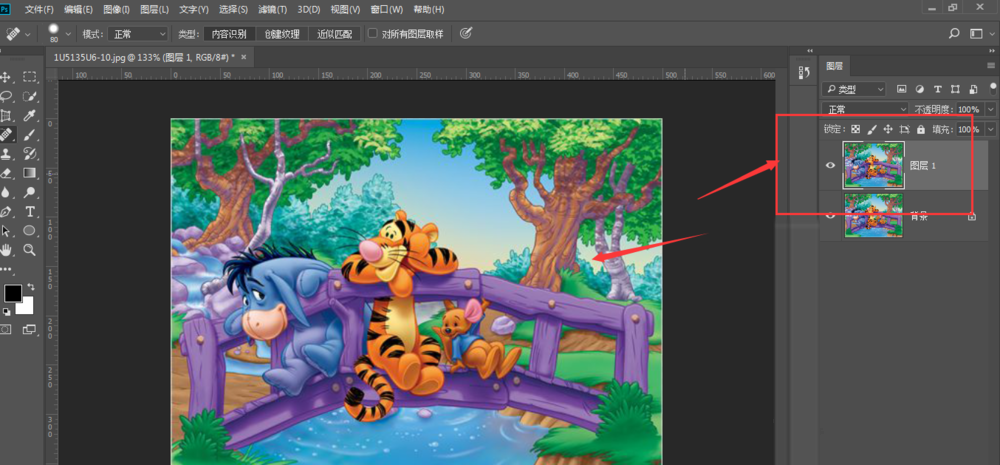
在菜单栏中点击【选择】——【色彩范围】命令,
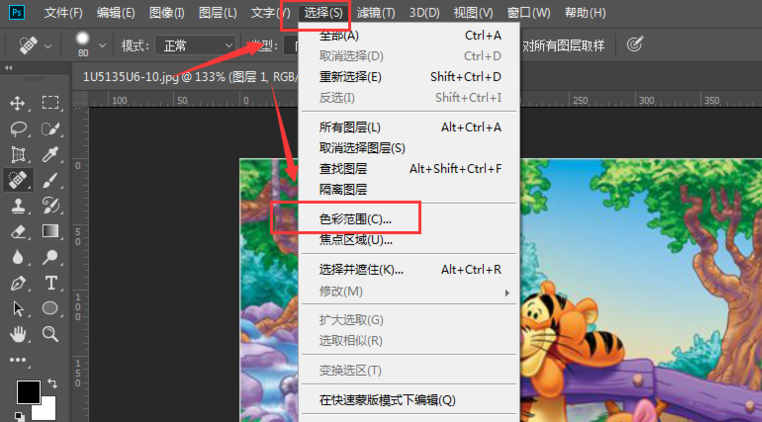
打开色彩范围窗口,使用吸笔工具直接吸图片颜色,也可以通过添减画笔来增加或者减少颜色,如图,将中间部分框选出来,
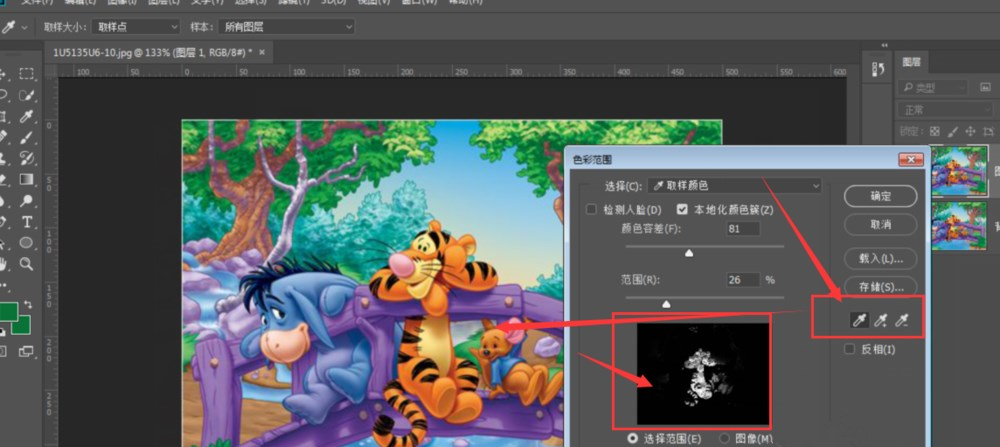
因为我们需要改变的是图形以外的颜色,所以勾选属性栏中的【反选】,点击确定,
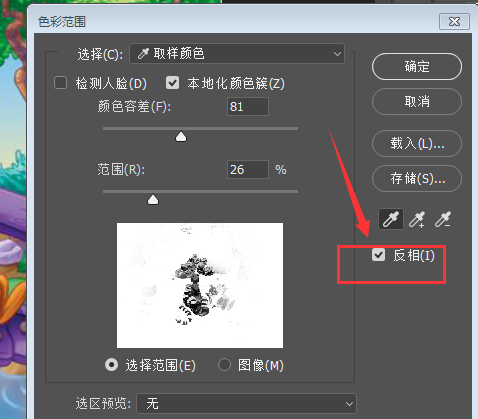
然后打开下方的黑白设置,如图,
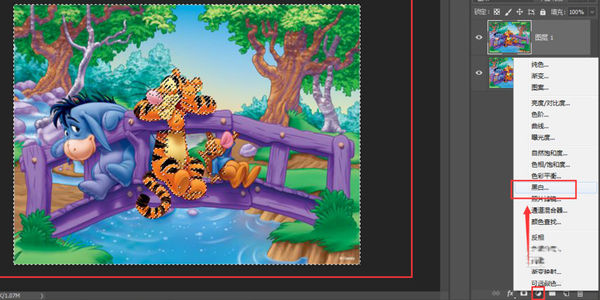
这时可以看到已经选中的区域变成了黑白色,非选择部分仍然是原来的颜色,效果如图,
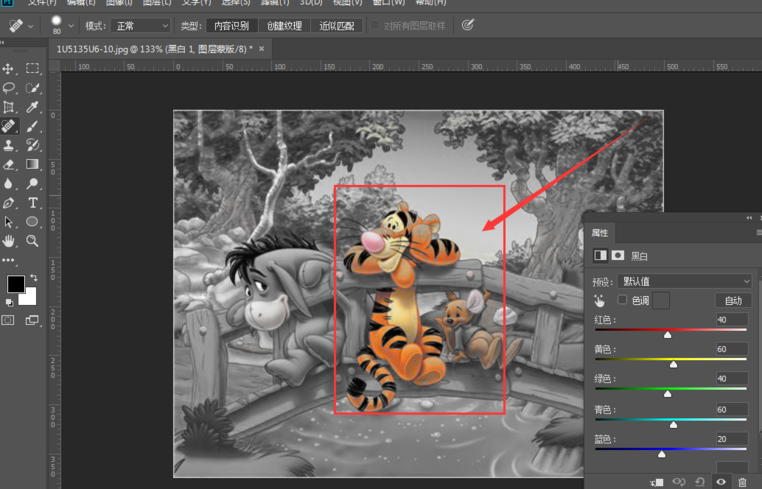
以上就是小编给大家带来的全部内容,大家都学会了吗?
PS相关攻略推荐:
PS褶皱效果好做吗?褶皱效果制作步骤一览
PS瓶中的风景如何制作?快速制作风景教程一览
PS怎么制作高大上的发光文字?发光文字制作教程一览
