
时间:2023-03-21 编辑:hyd
在Adobe Illustrator CS6中进行绘画圆形及正方形的操作经常困扰着不少用户,下面笔者就分享了Adobe Illustrator CS6中绘画圆形及正方形的操作步骤,不懂的朋友一起来看看吧。

我们需要先打开Adobe Illustrator CS6软件,按ctrl+n键,咱们先新建一个画板 ,给文档取个名字,这里叫"圆和正方形",点确定,如下图所示
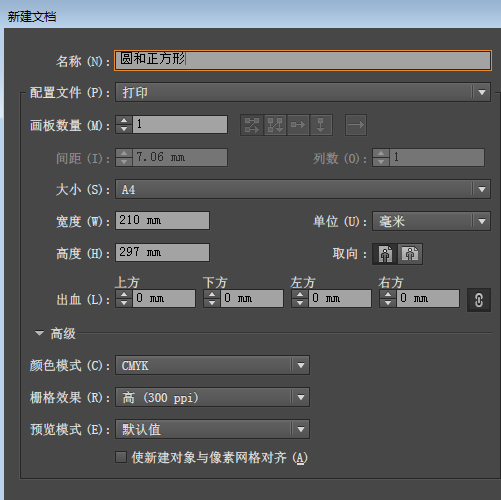
然后我们在左侧工具栏选择椭圆工具,位置如下图所示
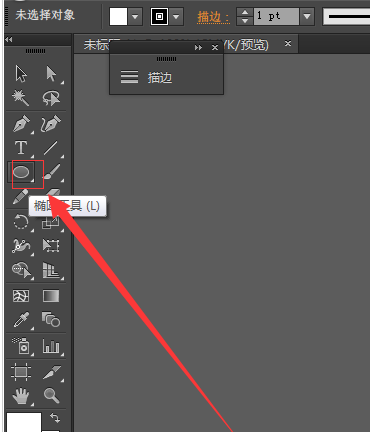
接着我们在画板上点击拖动鼠标可以画出一个椭圆;
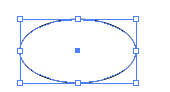
这次我们按住shift键,在画板上点击拖动鼠标可以画出一个正圆;
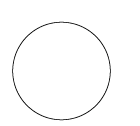
这次我们按住shift+alt键,在画板上点击拖动鼠标可以画出一个从中心点向外扩大的正圆;总如下图所示;
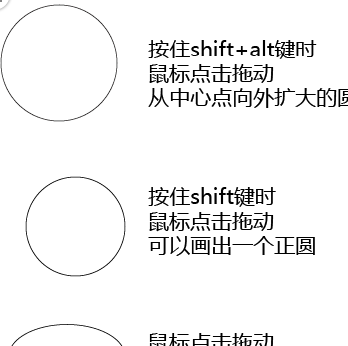
下面我们说画正方形,按M键切换为矩形工具,鼠标在画板上点击拖动鼠标可以画出一个矩形;同理,按shift键,可以画出一个正方形;按shift+alt键,可以画出一个从中心点向外扩大的正方形;

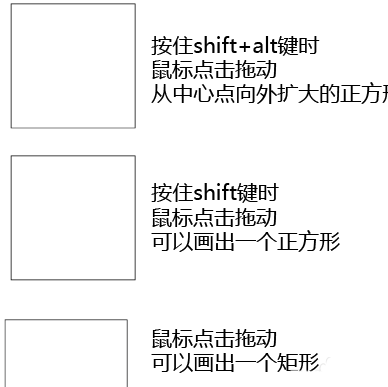
根据上文为各位描述的Adobe Illustrator CS6绘画圆形及正方形的操作步骤介绍,你们是不是都明白了呀!
Adobe Illustrator CS6相关攻略推荐:
Adobe Illustrator CS6圆角如何调整?圆角调整流程图文详解
Adobe Illustrator CS6加号系列图标绘制如何操作?加号系列图标操作流程图文介绍
Adobe Illustrator CS6中透视网格工具怎么操作?使用透视网格工具方法介绍
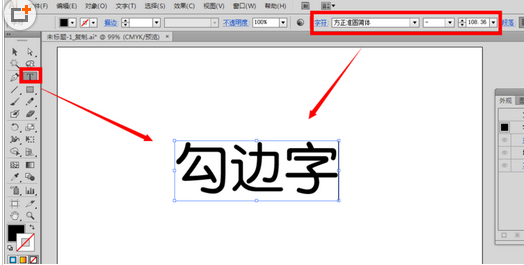
Adobe Illustrator CS6如何设计勾边字字体效果?这篇文章就是为大家讲解Adobe Illustrator CS6设计勾边字字体效果的操作内容,有需要学习的小伙伴就赶紧和小编一起来学习一下吧。用文字工具,在空白的画布上输入自己的文字内容,比如“勾边字”三个字,在字符面板上设置好字号、字体样式选中文字内容,用鼠标点击外观面板底下的第一个图标按钮“添加新描边”在描边一栏设置颜色为白色,