
时间:2023-03-09 编辑:笑话
这篇文章为各位带来的内容是Adobe Illustrator CS6使用透视网格工具相关的,对此感兴趣的用户可以去下文看看使用透视网格工具的具体操作流程。

我们先打开Adobe Illustrator CS6软件,找到今天要学习的【透视网格工具】

在讲之前先说一下如果不小心打开了【透视网格工具】该怎么关闭,可以在选中【透视网格工具】的时候点击左上角的关闭按钮

另外一种方法是:找到【透视】-透视网格-隐藏网格,这样就可以将透视网格关闭了
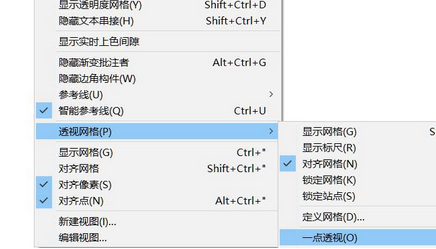
接着我们先来看一下透视的几种方式,先看1点透视,我们可以简单的绘制几个矩形看一下具体的效果
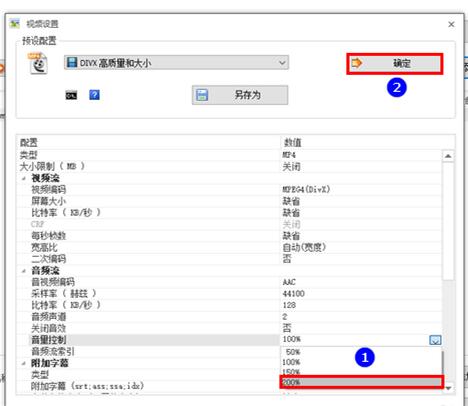
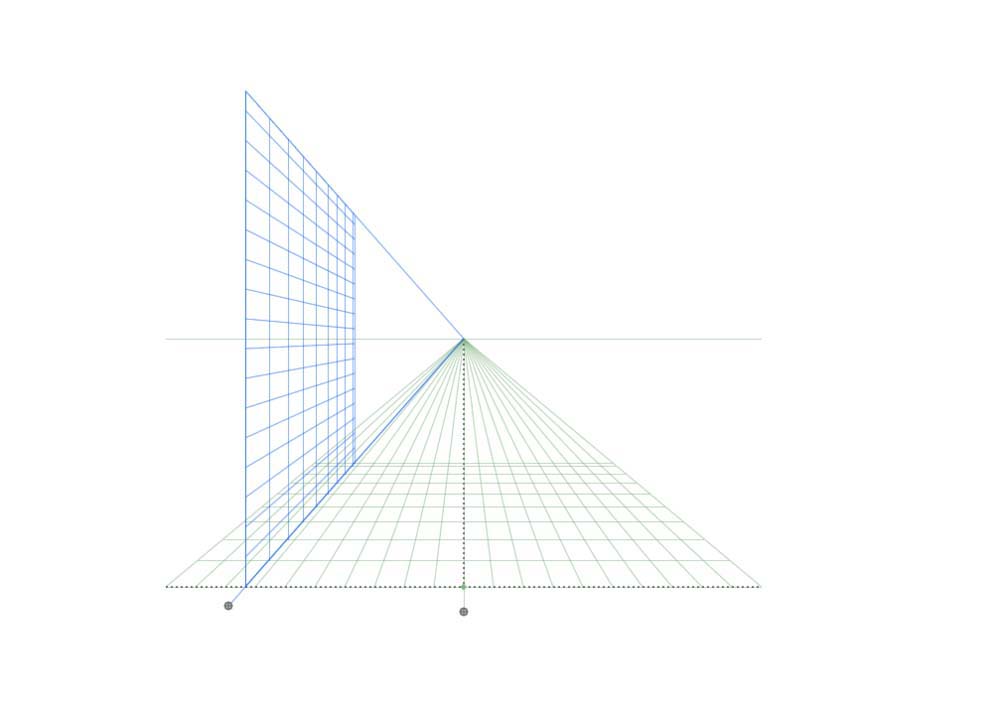
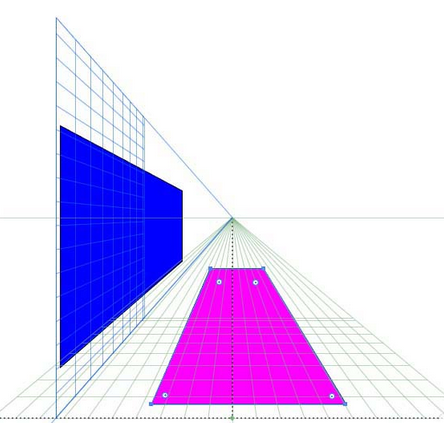
接下来看一下2点透视,这是平常常用的透视方式,同样是根据近大远小的透视原理,两个面会逐渐消失在两个点
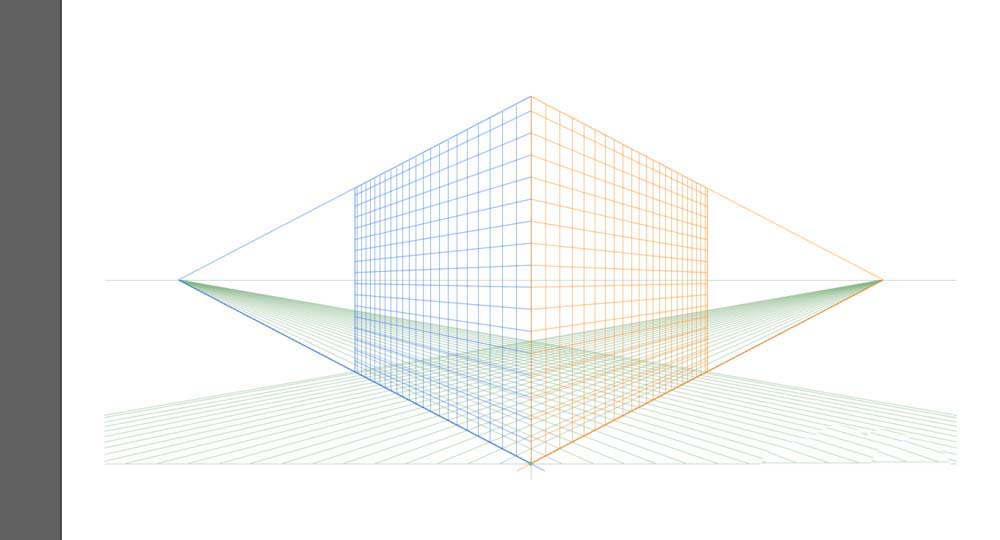
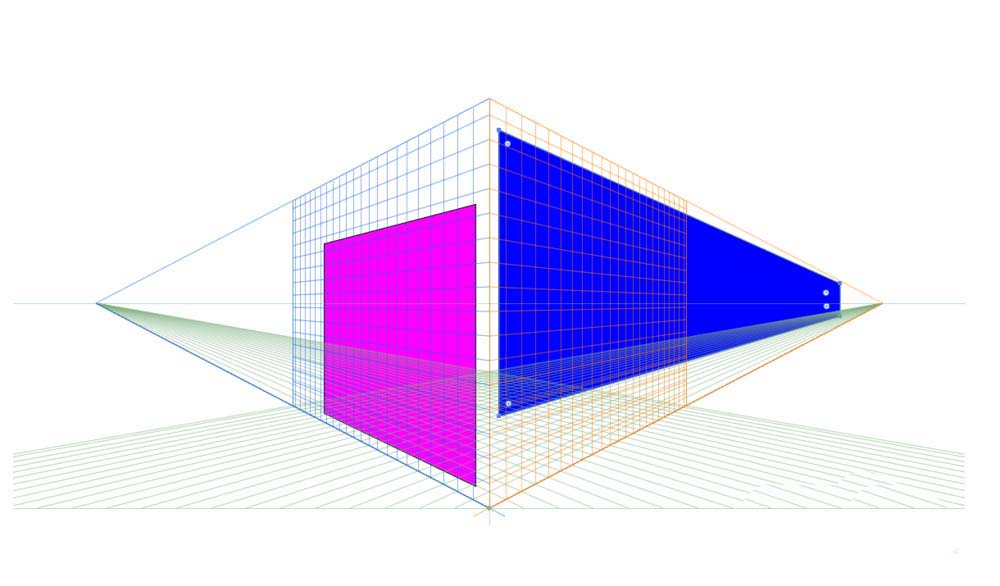
在看下3点透视,3个面分别消失于3个点,我们可以根据场景的不同来选择不同的透视方式
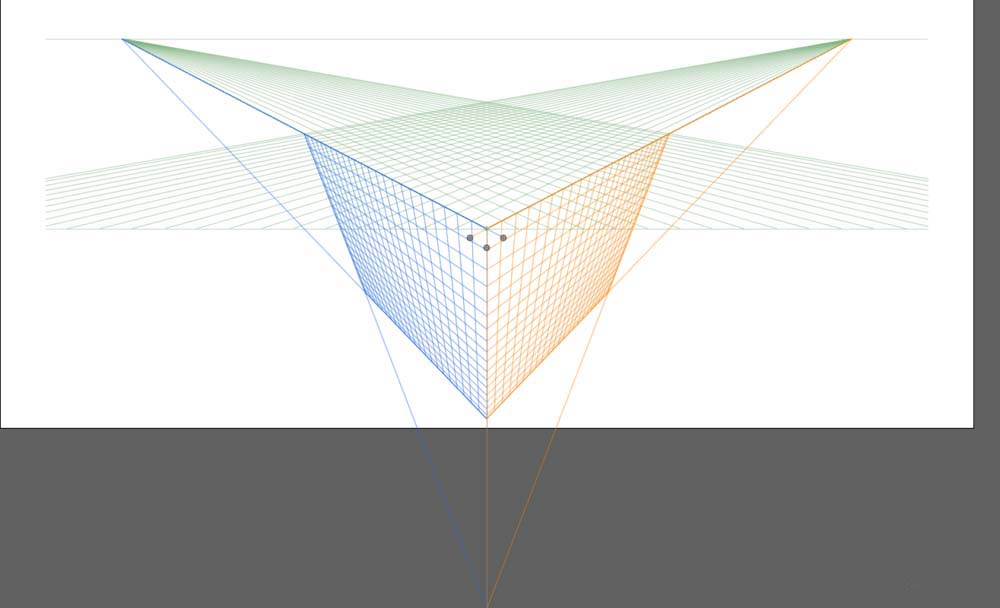
接下来我们讲一下怎么移动透视网格,在选中【透视网格工具】的状态下,我们将鼠标放置在左下角或右下角,当箭头出现十字的时候就可以整体移动透视网格了
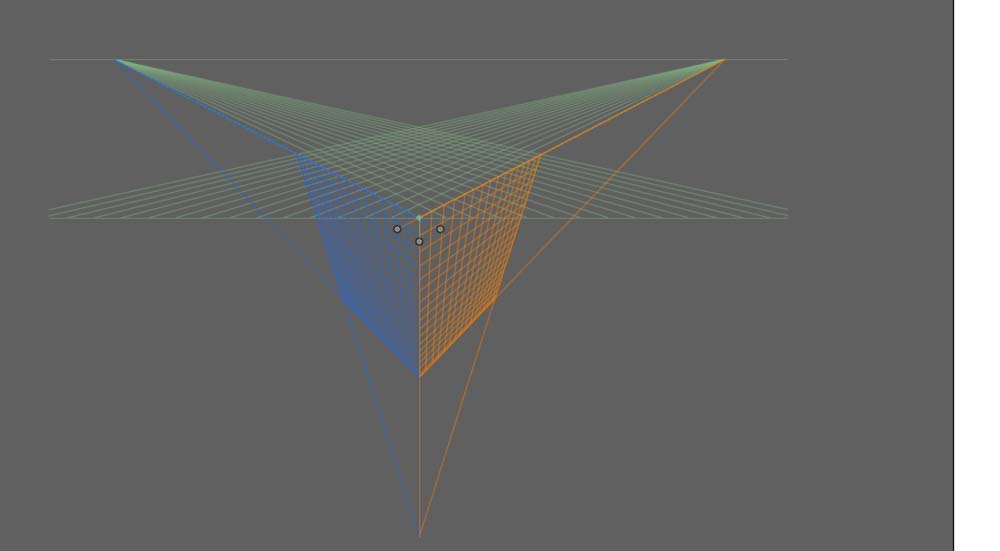
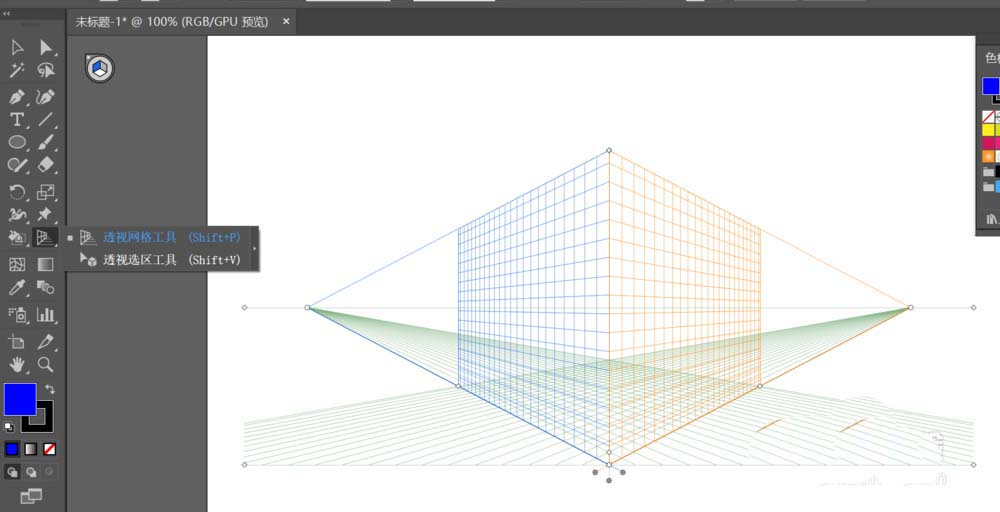
当选中同时网格上方点,鼠标出现田字格的时候可以调节透视网格的高度
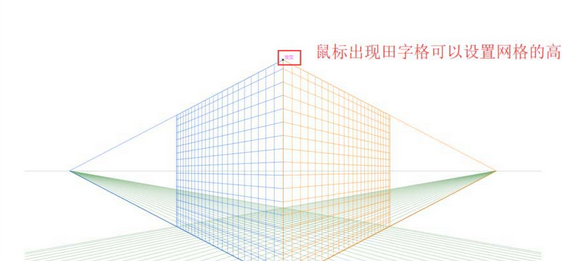
Adobe Illustrator CS6相关攻略推荐:
Adobe Illustrator CS6圆角如何调整?圆角调整流程图文详解
Adobe Illustrator CS6怎么制作逼真钢笔模型?绘制逼真钢笔模型教程分享
Adobe Illustrator CS6彩色图片底色如何更改?彩色图片底色更改方法介绍
这时我们当鼠标点击中间的两个点的时候,鼠标出现的是上下的两个箭头表示的是可以在垂直方向移动,就是控制灭点的位置
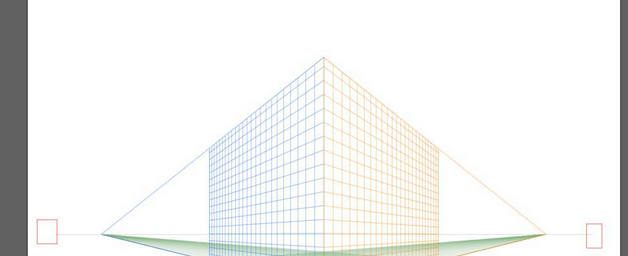
具体可以自己练习,接下来讲的是在绘制图形的时候先选中对应的面再进行绘制

看完了上文为各位描述的Adobe Illustrator CS6中使用透视网格工具的详细操作步骤,你们是不是都学会了呀!
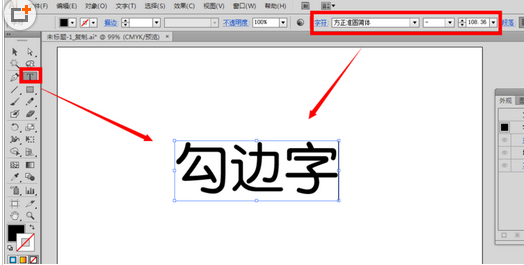
Adobe Illustrator CS6如何设计勾边字字体效果?这篇文章就是为大家讲解Adobe Illustrator CS6设计勾边字字体效果的操作内容,有需要学习的小伙伴就赶紧和小编一起来学习一下吧。用文字工具,在空白的画布上输入自己的文字内容,比如“勾边字”三个字,在字符面板上设置好字号、字体样式选中文字内容,用鼠标点击外观面板底下的第一个图标按钮“添加新描边”在描边一栏设置颜色为白色,