
时间:2023-03-20 编辑:hyd
很多小伙伴在一些艺术海报上看到一些字体是带有折叠的立体效果的,看起来很棒,那么如何在PS中制作这个折叠字体的效果呢,下面就来说一下具体的操作步骤。
1、首先你需要在画布上打出你想要做的字,建议使用黑体这类的粗体字。
2、接着再来,并将下方的文字颜色改为黑色。
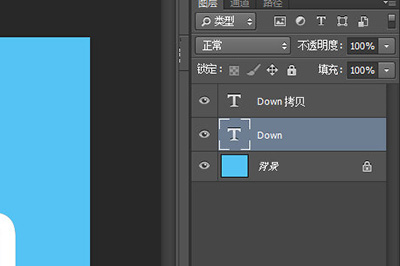
3、然后我们将上方复制出来的文字图层右键【】。
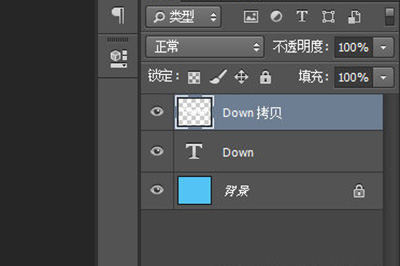
4、接下来是重点的操作步骤,我们使用选框工具,选中单个字母的一半位置,接着使用。
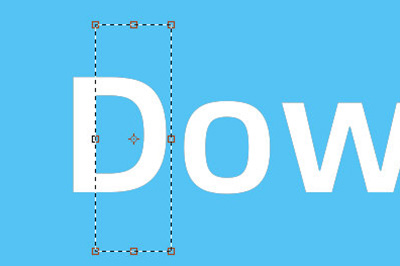
6、最后我们按住CTRL键,点击中间的,这样折叠的效果就出来啦!
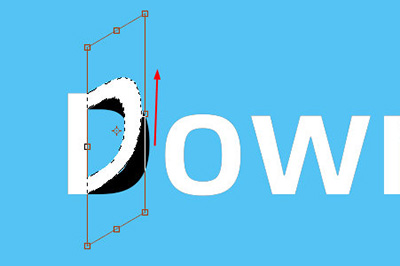
7、然后我们如法炮制,最终得到折叠字的效果。
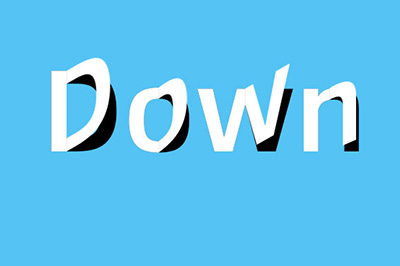
经过以上的这几个步骤,折叠字体的效果就出来啦,是不是非常的简单呢,感兴趣的小伙伴可以亲自去尝试一下哦。
PhotoshopCC相关攻略推荐: