
时间:2023-03-21 编辑:hyd
跟你的另一半分手了,想要将你们两个人的照片撕裂,那就用PS来搞定吧,下面就来教你们用PS制作照片撕裂的效果。
1、首先用套索工具在照片的中间。

2、然后点击颜色选择下方的【】(快捷键Q)。

3、使用【滤镜】-【像素化】-【】,调整单元格大小。推荐3-10。
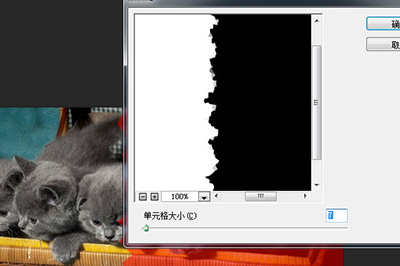
4、再次按Q回到正常编辑状态。使用CTRL+T,将照片的一半旋转拖动,以此制造分裂的效果。

5、最后按CTRL+J将一半的照片单独创建一个图层,双击图层使用图层样式【】,这样照片撕裂的效果就更有立体感。

以上这5个步骤就是快速制造撕裂效果的方法啦,小伙伴可以按照以上步骤来试一试哦,但是撕裂可不是好兆头哦,希望还是能破镜重圆吧。
PhotoshopCC相关攻略推荐: