
时间:2023-03-19 编辑:hyd
一些清凉的海报都有水波纹效果来表达,但是如何用PS直接做出一个真实清澈的水波纹效果呢,其实很简单,用PS中自带的滤镜就能生成,下面就来说一下如何操作吧。
1、首先新建的一个白色背景的画布。
2、确认前景色为默认的黑色后,使用【滤镜】-【渲染】-【】。生成黑色烟雾效果。接下来全部用滤镜效果,按照顺序来。

【模糊】-【】,模糊方式选择旋转,并调整数量。
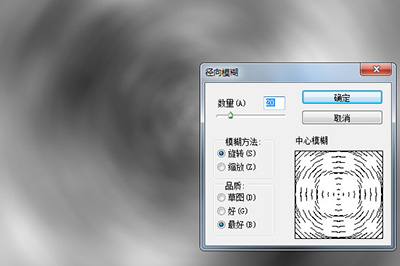
【滤镜库】-【素描】-【】,调整细节和平滑度。

【滤镜库】-【素描】-【】,调整细节和平滑度。

通过以上的这个滤镜的,水波效果就出来了,最后一个步骤就是上色了。
新建一个图层,调整前景色为蓝色,。
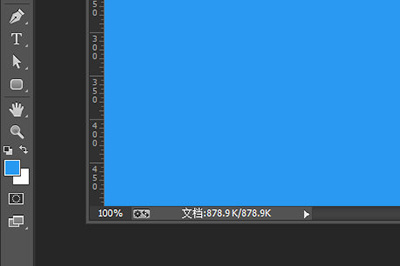
最后将图层的混合模式改为【】,这样一个清澈的水波效果就出来了。

怎么样水波的效果是不是非常的简单呢,感兴趣的小伙伴赶紧去用滤镜去试一下吧,无需专业的照相机也能弄出高清的水波效果!
PhotoshopCC相关攻略推荐: