
时间:2023-03-21 编辑:hyd
很多用户在各类艺术图片上看到大图片采用照片分割的效果,看起来很唯美,其实这个效果在PS上能够轻松实现,下面就来教大家在PS中制作照片分割的效果。
1、将你的照片放到PS中后,接着新建一个图层1,并按ALT+DEL键快速。
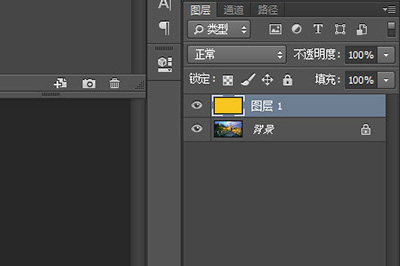
2、接着在形状工具中选择你喜欢的形状,这里以圆角矩形为例子。在图片中。
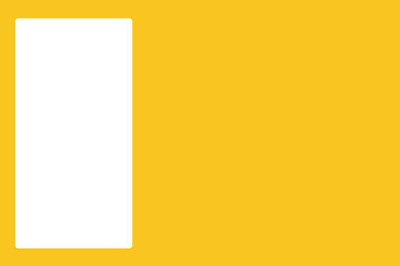
3、然后在这个矩形的图层上双击进入图层样式,在【】选项中选择【浅】,并将填充不透明度设置为0。紧接着添加白色描边效果。
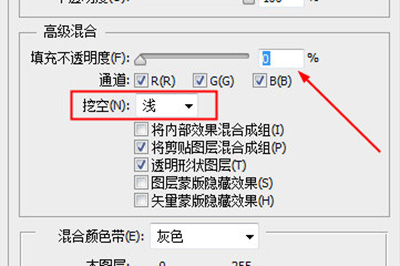
4、最后一步就是重要了,将矩形的图层按住ALT键进行复制,,并将每一张都调整旋转角度,将整个照片弄成错乱的效果。

最后照片分割的效果就制作完成了,请看效果图。是不是很漂亮呢,这种分割效果几乎可以适用于各类风格的照片,感兴趣的小伙伴可以尝试着去做一下吧。
PhotoshopCC相关攻略推荐: