
时间:2023-03-17 编辑:笑话
使用CorelDraw X4的用户很多,一些新用户不清楚制作出个性简历封面,今天小编给大家带来在CorelDraw X4制作出个性简历封面的具体步骤,希望可以帮到大家。

我们先打开CorelDraw X4,然后点击文件——新建,新建一个大小尺寸为A4的图形文件;
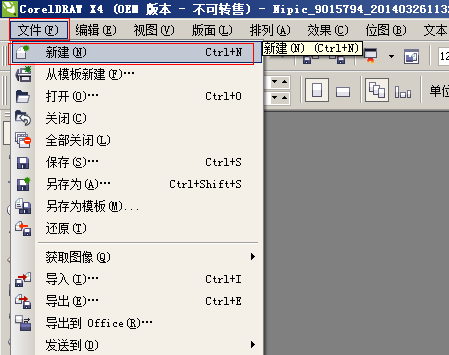
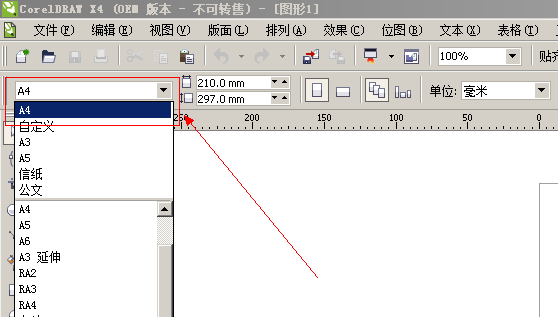
然后我们选择工具栏中的矩形工具,绘制一个210*55毫米的矩形,并使用填充工具将图形填充为(R:14,G:91,B:90);
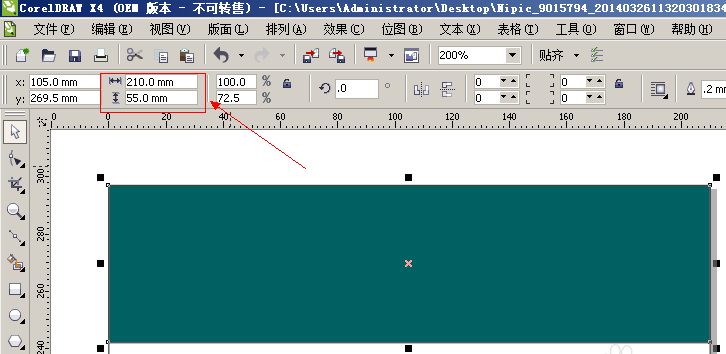
接着我们选择工具栏中的贝塞尔曲线,在图形中绘制一条白色斜线(外边框必须填充为白色,图形的填充方法就不在这里赘述了);
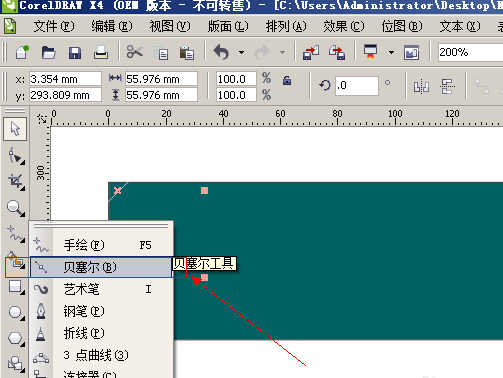
接下来我们按住Ctrl键的同时使用鼠标左键移动图形,移动一定位置(移动的距离尽量小一点)后点击鼠标右键复制图形,然后使用Ctrl+D键重复上一步复制命令;
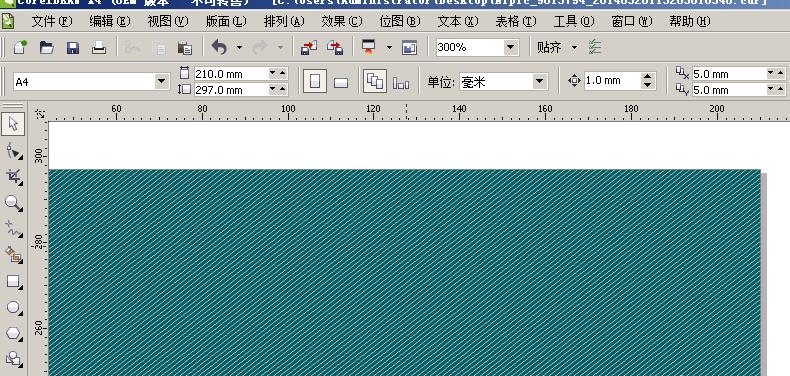
再双击矩形工具,创建一个和A4大小尺寸一样的文件,然后将其填充为(R:14,G:91,B:90);
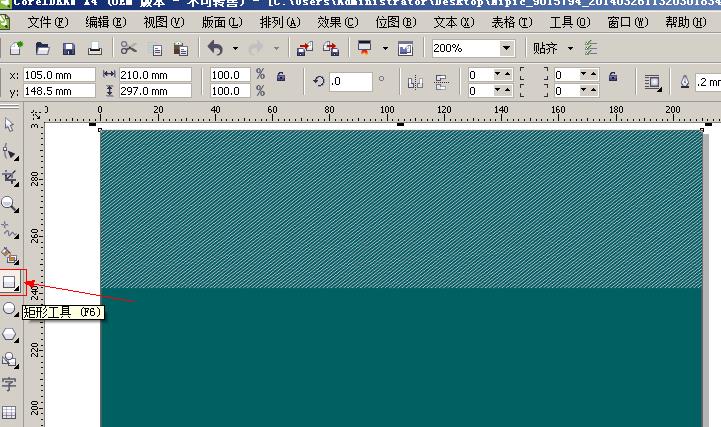
这时选择工具栏中的文字工具,输入求职人名称和标题,文字颜色和背景颜色一致,边框为白色(点击F12键可以调整描边的大小);

然后我们使用矩形工具,在图形中绘制一个26*39毫米的矩形图形,填充为白色(这个位置是放照片的位置可以根据自己证件照的大小设置图形的大小);
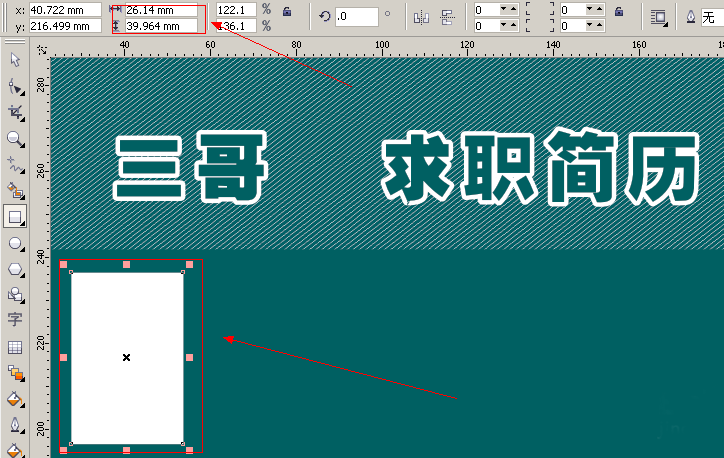
接着我们选择工具栏中的文字工具,在图形中输入自我介绍(内容自己定),然后使用贝塞尔曲线绘制下图图形;
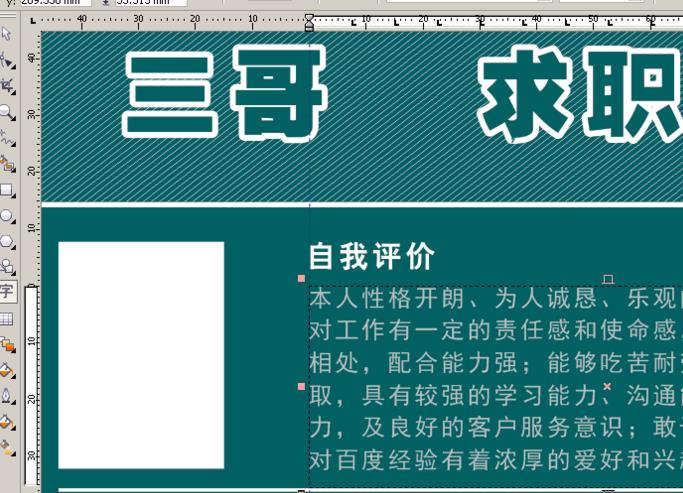
在图形输入简历所需的信息,并将制作的图形复制至页面底部(图形高度为16毫米),最后执行:文件——导出,导出格式为JPG这样就制作好了一份个性的简历。
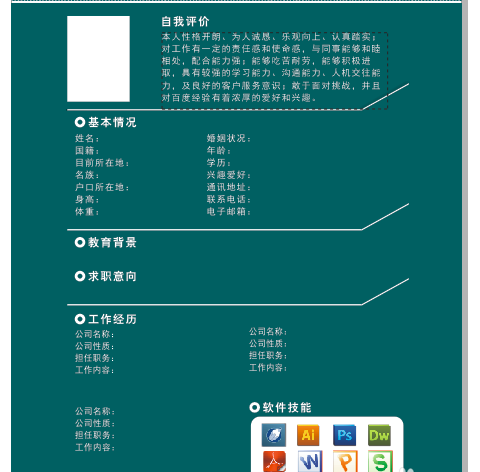
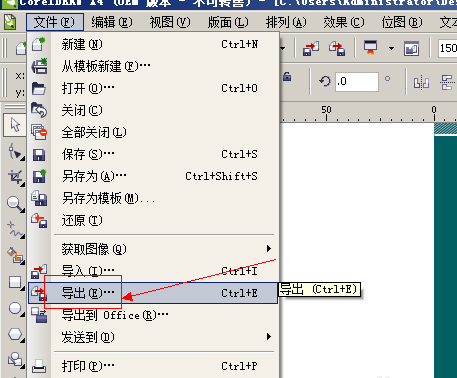
CorelDraw X4相关攻略推荐:
CorelDraw X4怎样锁定以及解除锁定对象?锁定和解除锁定对象方法介绍
CorelDraw X4双色图样填充如何操作?双色图样填充操作流程介绍
CorelDraw X4设置一款漂亮LOGO怎么操作?制作一款漂亮LOGO教程分享
看完上文所描述的CorelDraw X4制作出个性简历封面的详细流程介绍,你们是不是都学会了呀!