
时间:2023-03-14 编辑:笑话
来啦,还不清楚的小伙伴们,赶紧随下编一起来看一下Windows Media Player修复播放器的操作步骤吧。

通常情况下,只要在控制面板的打开或关闭Windows功能→勾选Windows Media Playe→确定(重启电脑)即可。
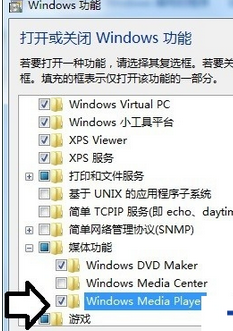
若是Windows功能出错:出现错误。并非所有的功能被成功更改。→确定就需要修复。
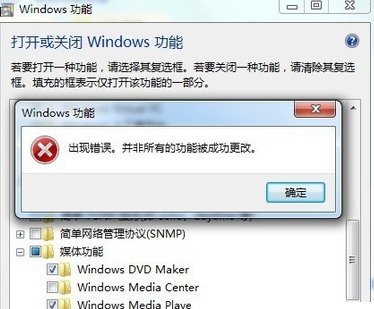
下载修复工具(确认是适合Windows 7 操作系统的)→双击打开。
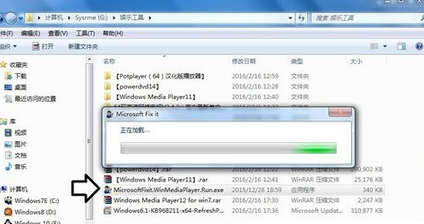
再点击接受安装协议。
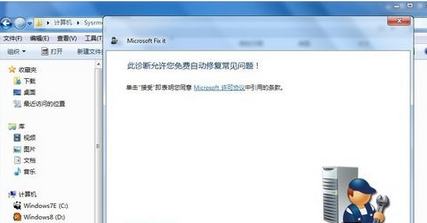
之后会自动安装该工具(并给出修复步骤提示)……
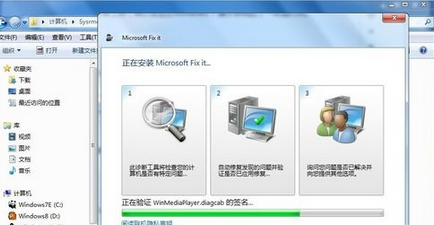
此时会有两个选项,建议点击推荐的选项即可。
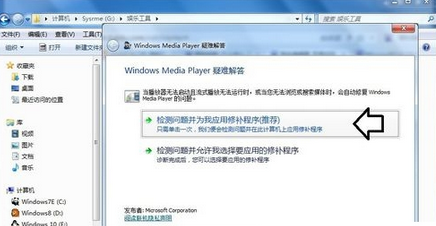
系统会检测,并修复……
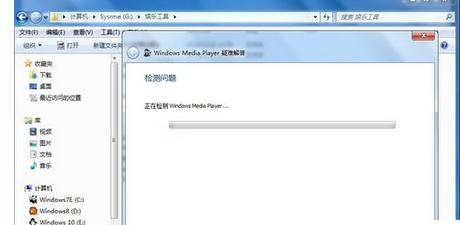
Windows Media Player相关攻略推荐:
Windows Media Player有哪些功能?Windows Media Player功能及用法介绍
Windows Media Player媒体流选项如何调出?媒体流选项调出方法介绍
Windows Media Player添加视频如何操作?添加视频操作流程图文介绍
若是这样提示,说明系统中文件已经毁损(无法修复)→下一步。
只有还原、重装系统才可以。
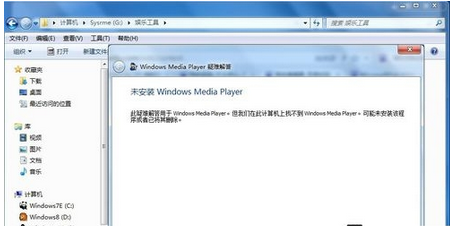
你们看完了上文所述的Windows Media Player修复播放器的具体操作流程,应该都有所了解了吧!