
时间:2023-03-14 编辑:笑话
今天小编就带大家来共同学习Windows Media Player中进行添加图片?希望可以帮助到有需要的小伙伴哦,下面就是详细完整的操作步骤。

我们先要打开Window Media Player,我们可以用鼠标的左键双击桌面Window Media Player的图标。
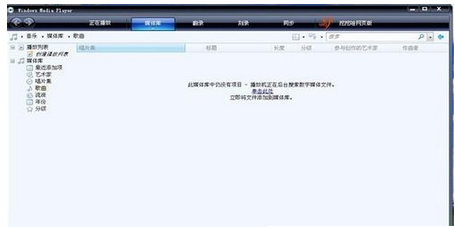
这时在打开后,我们用鼠标的左键点击单击此处。就是图中箭头所指向的部位。
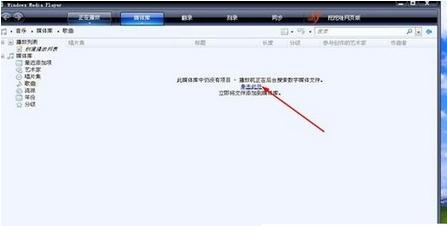
这时会弹出一个方框,我们用鼠标的左键点击高级选项。
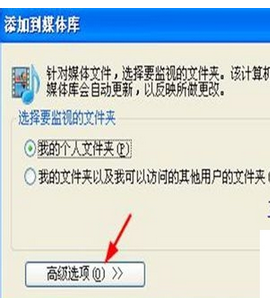
接着我们在点击高级选项后,又会打开一个页面。我们选择文件夹后,用鼠标的左键点击添加,

这时会弹出一个显示为添加文件夹的方框,我们用鼠标的左键点击我的文档,并在我的文档下拉项目中选择图片收藏夹,用鼠标的左键点击图片收藏夹,并点击确定。
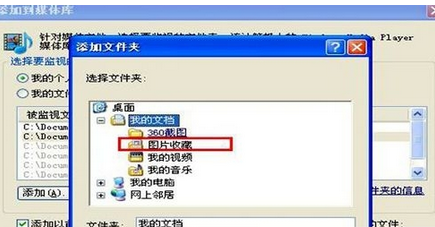
接下来再次在方框中点击确定。
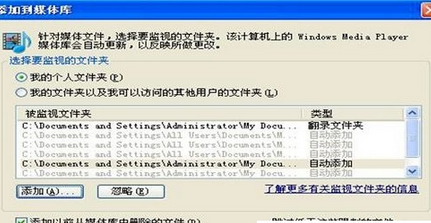
然后,会出现一个显示为通过搜索计算机添加到媒体库的方框。在方框中的进度完成后,我们点击关闭。
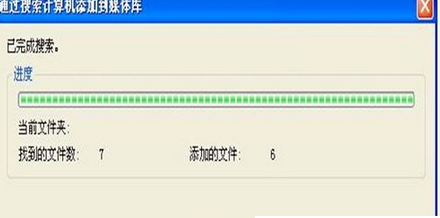
Windows Media Player相关攻略推荐:
Windows Media Player无媒体流如何设置?无媒体流设置流程介绍
Windows Media Player播放速度如何调整?播放速度调整流程图文介绍
Windows Media Player添加视频如何操作?添加视频操作流程图文介绍
最后我们用鼠标的左键点击图中所示的部位,并在弹出的方框中点击图片的时候,就会显示出我们所添加的图片。
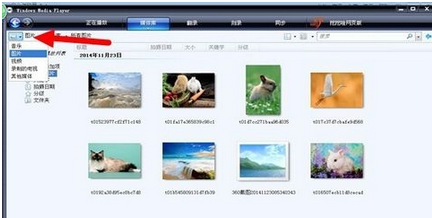
相信你们看完了上文所述的Windows Media Player中进行添加图片的具体流程介绍,应该都学会了吧!