
时间:2023-02-27 编辑:hyd
自己不会画素描,但是喜欢素描画的风格,那就何尝试着万能的PS来将你的照片处理成素描的风格吧,操作起来也是挺简单的,下面就来说一下如何将照片快速转换素描风格。
这里建议照片最好采用白底的,这样处理之后的效果会更好哦。
首先将你的照片导入到PS中,并按。
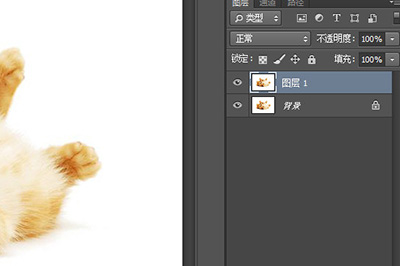
接着我们将照片的颜色先去除:菜单栏【图像】-【调整】-【】,快捷键CTRL+SHIFT+U。

然后再次CTRL+J复制一个图层得到图层1拷贝,并在菜单栏【图像】-【调整】-【】,快捷键CTRL+I。效果有点恐怖是不是。

再我们将图层1拷贝的图层的混合模式调整为【】,这个操作会让画面整个变白。
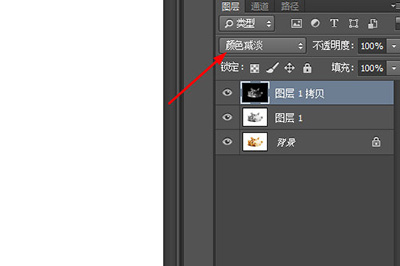
之后在在这个图层上添加【滤镜】-【其他】-【】。
在调整框中将半径调整为1或者2,这个根据照片本身情况而定。
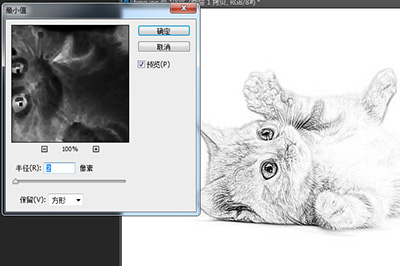
调整好后我们接着调整,使用菜单栏【图像】-【调整】-【】,快捷键CTRL+L。
将输出中的白色部分箭头往黑色部分拖动,直到素描效果出现位置。
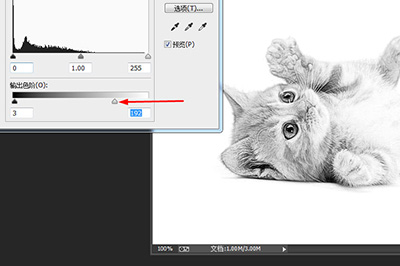
如下,小猫咪是不是非常的可爱呢。

以上就是用PS制作素描效果的方法,有需要的小伙伴可以将你的人物画像来快速处理成素描效果,然后跟你的小伙伴说这是你画的哦。
以上就是游戏爱好者小编今日为大家带来的PS怎么做素描画效果 教你一招请记好,更多软件教程尽在游戏爱好者!
PhotoshopCC相关攻略推荐: