
时间:2023-02-27 编辑:hyd
大伙儿去高山上拍照的时候,时候都很想在照片中加点雾气效果,这样雾气缭绕的效果显得非常有仙境的感觉,那么如何在照片上画出雾气效果,用PS几步搞定,下面来教大家如何制作。
首先打开PS,你需要操作的是点击键盘上的【D】来将变成黑白两色。或者你也可以手动调节。
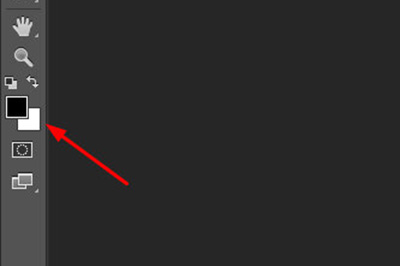
然后你就可以,导入后新建一个图层。在这个图层上我们进行添加云雾的操作,点击上方【滤镜】-【渲染】-【】,这样你的图片上就直接出现了黑白的烟雾效果。但是如果你想让你的雾气变为有颜色,那你也可以完全按照自己的喜欢将前景色变为其他颜色即可,随你。如果你觉得这个雾气效果不满意,那你多进行几次操作即可。


然后你将的图层效果改为【】,这步非常的重要哦。
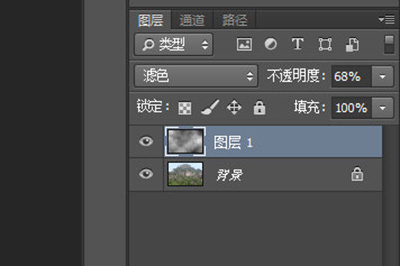
接着你的照片上就出现了的效果啦。

最后要做的调整就是要让雾气效果看起来更加真实,首先我们将图层的不透明度调低。
然后将图层创建蒙板,用【画笔工具】在不需要雾气遮住的地方进行涂抹。

最后一张有雾气的照片就做好啦。
是不是非常的简单呢,赶快去亲自动手试一试吧,将自己的人物弄成仙气缭绕的感觉,都有成仙的感觉了有木有!
PS如何画出雾气效果 几个步骤瞬间仙气缭绕
以上就是游戏爱好者小编今日为大家带来的PS如何画出雾气效果 几个步骤瞬间仙气缭绕,更多软件教程尽在游戏爱好者!
PhotoshopCC相关攻略推荐: