
时间:2023-02-27 编辑:逍遥
下雨天,窗外水雾迷茫,如果这个时候用照相机对这窗外拍一站,水滴的效果加上窗外的风景,肯定很棒。但是如果你没有这样的条件,那么也可以亲自动手用PS做出一张仿真的水雾效果来,下面就是具体步骤。
首先你需要将图片导入到PS中,然后在图层上右键【】,并另外复制出两个图层,然后将最上面的图层进行隐藏。

接着在第二个图层上进行编辑,这里我使用上方菜单【滤镜】【模糊】【】具体的模糊数值看自己喜欢来设定。
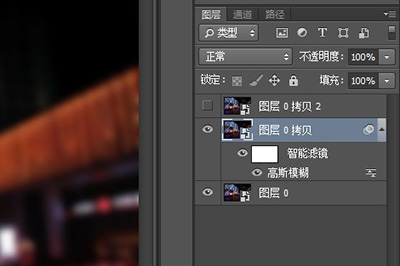
然后我们在第二个图层的上方新建一个图层,并将刚刚隐藏掉的第三个图层显示出来,右键【】,将其置入到新的图层上。

接着我们将新建出来的图层按CTRL+A全选,然后点击上方菜单【选择】-【】。在里面设置参数为:
W:1.60%
旋转:0.2度
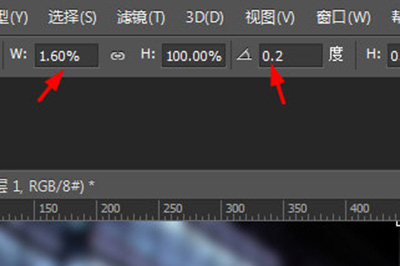
这样就得到一个细窄的选框,接着我们将前景色调整成000000的纯黑色,然后在键盘上使用ALT+DEL快速填充为前景色。这个时候画面上只有一个刚才的的。
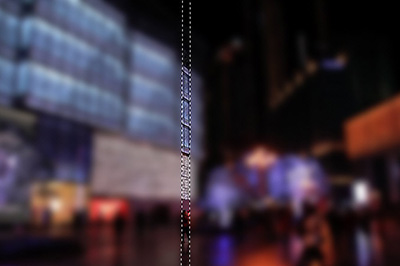
接着就是再次使用【】,然后拖动该选区,再重复开始的步骤,做很多条出来,你也可以根据实际情况对选区进行缩放。

接着我们将这个图层也【】,并使用,分别为:
滤镜扭曲波浪(波幅调最小,波长最大调整48);滤镜扭曲波纹(数量170%,大小中)
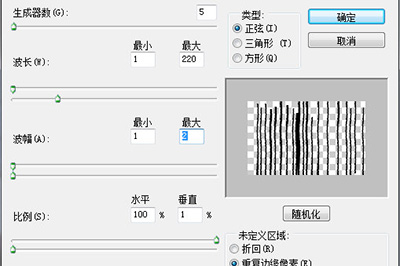
接着我们拖入从网络上找的一张雨水图到里面,并将其放到图层最上层。再将它的,不透明调整成百分之60。

最后,一张水雾的图片就完成啦,是不是非常的简单呢,感兴趣的小伙伴去试一试吧,让你的图片更有艺术化哦。
上文就是小编为您带来的PS怎么做水雾效果 教你一招轻松学会了,你学会了吗?若还有疑问请多多关注游戏爱好者!
PhotoshopCC相关攻略推荐: