
时间:2023-04-01 编辑:笑话
听说PowerPoint Viewer中也可以排版logo标志,可能许多用户还不清楚,下面小编介绍一下PowerPoint Viewer中排版logo标志的操作步骤,希望大家喜欢。
PowerPoint Viewer中排版logo标志的操作步骤

我们先选择插入,在插入菜单的形状最后那个找到矩形形状,然后按住鼠标左键绘制出一个大小合适的矩形


然后我们选中绘制的矩形图,设置矩形形状填充的主题色为白色,形状轮廓颜色为灰色
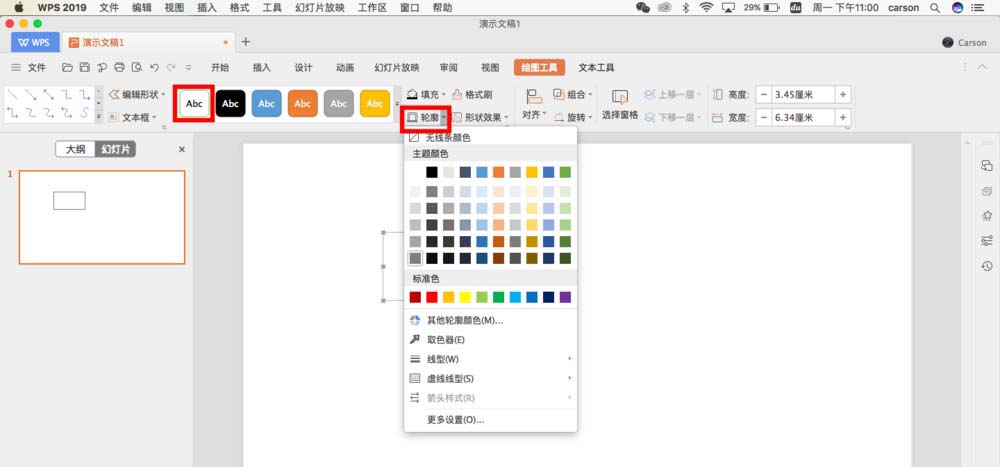

接着再次选中矩形,按住shift和Ctrl键,水平复制矩形出来,复制多少按照自己的实际情况。选中所有,在形状效果中点击阴影效果,为当前选中的所有矩形设置一个居中偏移的阴影效果

PowerPoint Viewer相关攻略推荐:
PowerPoint Viewer精美海报如何制作?精美海报制作流程图文推荐
PowerPoint Viewer怎么绘制剪纸轮廓效果文字?制作剪纸轮廓效果文字教程分享
PowerPoint Viewer空间出错禁用控件如何解决?空间出错禁用控件解决方法介绍
最后我们选中最上面的第一个矩形,右键鼠标设置图形格式,在右侧的设置图形格式窗口中切换到填充设置,在填充中选择图片或纹理填充,然后点击图片将一个logo填充到第一个矩形上;其他的矩形也是同样的操作,依次将ogo图片填充到对应的11个矩形中。
你们看完PowerPoint Viewer中排版logo标志的操作步骤后,应该都学会了吧!