
时间:2023-03-21 编辑:hyd
有那么一部份多朋友还不熟悉PowerPoint Viewer中怎样使用文本框制作精美海报的操作,下面小编就讲解PowerPoint Viewer中使用文本框制作精美海报的操作步骤,希望对你们有所帮助哦。

首先我们打开PowerPoint Viewer软件,打开我们准备好的一个PPT空白模板即可。
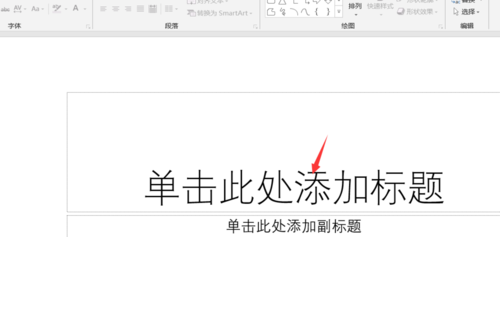
接着我们在文本框中输入我们的汉字一,然后将其字体调整为微软雅黑。
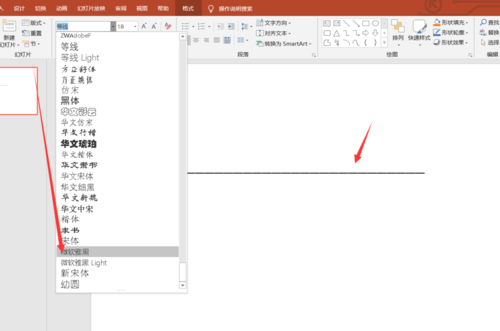
这时候我们选中文本框,点击文本效果选择转换,将其转换为波浪形,如下图所
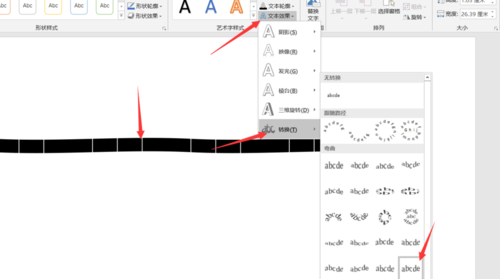
然后我们调整我们的字符的大小和位置,让其波浪形更加明显,将其放大即可。

接下来我们找到我们准备好的图片素材,复制到我们的PPT页面当中,作为我们整个海报的主页面。
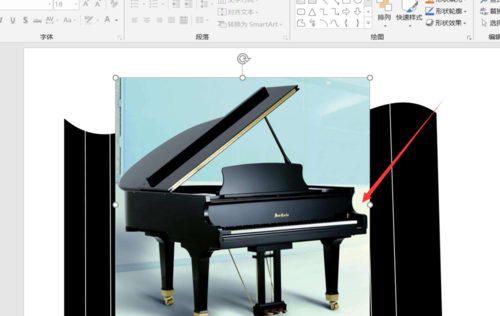
这时我们首先选中图片,然后选中下方的文本框,选择图片格式,合并形状下的相交即可。
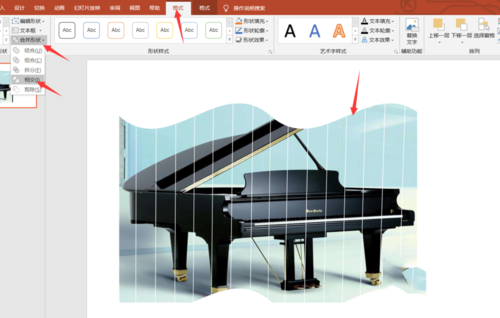
最后我们在配合上我们的文字并设置文字为微软雅黑,设置字体颜色为金黄色即可。

最后我们来看一下效果吧。今天的如何使用PPT来制作精美海报教程就为大家介绍到这里,希望对大家有所帮助。

看完了上文为你们所讲述的PowerPoint Viewer中使用文本框制作精美海报的操作步骤介绍,大家是不是都学会了呀!
PowerPoint Viewer相关攻略推荐:
PowerPoint Viewer剪纸轮廓效果文字如何制作?剪纸轮廓效果文字制作流程图文介绍
PowerPoint Viewer剪纸轮廓效果如何添加?剪纸轮廓效果添加流程图文介绍
PowerPoint Viewer怎么给形状填充彩虹色条效果?为形状填充彩虹色条效果方法讲解