
时间:2023-03-18 编辑:hyd
很多的用户们刚刚接触PowerPoint Viewer,还不熟悉制作剪纸轮廓效果文字是怎么使用的?今日在此篇文章内小编就为你们带来了PowerPoint Viewer制作剪纸轮廓效果文字的详细使用步骤介绍。

首先我们需要打开PowerPoint Viewer,建立空白演示文稿。
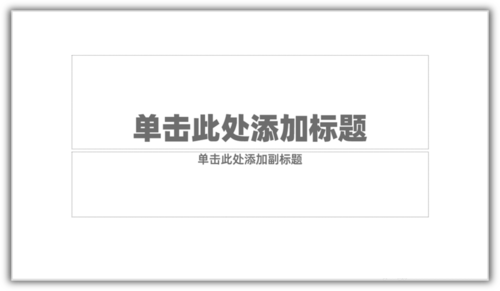
然后我们插入文本框,输入两个一模一样的文字。

接着我们选中其中一个文字,设置文字轮廓。
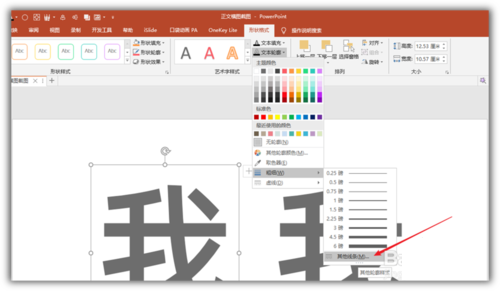
接下来我们设置轮廓颜色,然后把轮廓直接设置为数十磅。
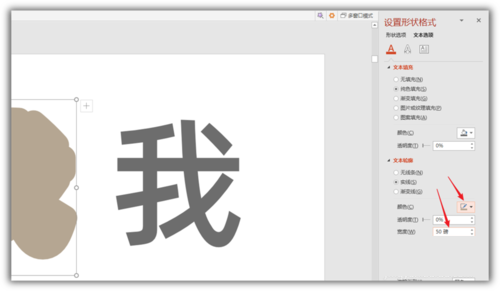
这样,文字就变成了一个色块的效果。

然后我们继续增大文字的轮廓粗度,使得文字的外形不易辨认。

接着我们把两个文字居中对齐,再把上方的文字扩大字号,撑满下方文字形成的色块。这样,就得到了剪纸效果的文字。

最后我们把两个文字组合起来,再输入其他想要的文字,就得到了更多的具有剪纸效果的文字。
根据上文为你们讲述的PowerPoint Viewer制作剪纸轮廓效果文字的操作步骤介绍,同学们是不是都学会了啊!
PowerPoint Viewer相关攻略推荐:
PowerPoint Viewer怎么把两个文件合并?将两个文件合并方法介绍
PowerPoint Viewer怎么制作WiFi无线网图标?创建WiFi无线网图标教程分享
PowerPoint Viewer怎么创建三维立体图形?制作三维立体图形教程分享