
时间:2023-03-28 编辑:笑话
在Excel中录入员工信息等很多类似的表格时,常会输入诸如,身份证号、银行卡号这样较长的数字。以下是游戏爱好者小编为您带来的关于Excel输入身份证号最全技巧,希望对您有所帮助。
像输入身份证号一般都是15位或者18位数字,如果我们直接在Excel中输入的话,就会出现下图的情况。

这是神马情况呢?
(1)为什么变成5.13021E+17了?
(2)为什么编辑栏中最后3位数都变成0了?
原因一:Excel中,当单元格输入的数字位数超过11位时,Excel就会自动以科学记数形式显示。其默认的数字格式是“常规”,也就是说,单元格最多可以显示11位有效的数字。
原因二:Excel处理数字的精度为最大为15位,当单元格中输入的数字超过16位的部分将被自动以0进行补位(即变成0)。
因此,当输入身份证号、银行卡号这样较长的数据时,Excel默认以数字来存储,就会出现上述错误。
那么,遇到这种情况怎么解决呢?如何输入才能得到我们需要的身份证号码呢?今天小编我给大家介绍几种比较简单快速的方法。
方法一:先输入一个英文单引号’再输入数字
在输入身份证号码时,在号码前面加上一个英文状态下的单引号“'”,其作用就是将该单元格属性设置为“文本”。即可让身份证号码完全显示出来,(该单引号在确认后是不会显示出来的),如下图所示。

方法二:将单元格格式设置为文本
技巧一:选中要输入身份证号的单元格,在“开始”/“数字”组的“常规”下拉格式列表,选择最下方的“文本”选项,即可在单元格内输入身份证号。
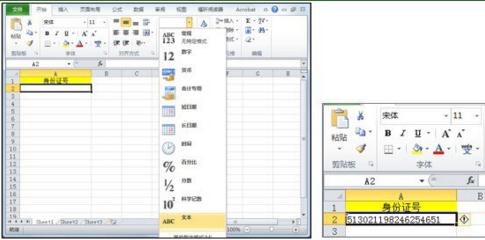
技巧二: 选中要输入身份证号的单元格,右击鼠标,选择“设置单元格格式”;在“数字”选项卡的 “分类”列表中选择“文本”选项。单击“确定”按钮。再输入身份证号码即可。(一定要设置好格式,再输入号码);
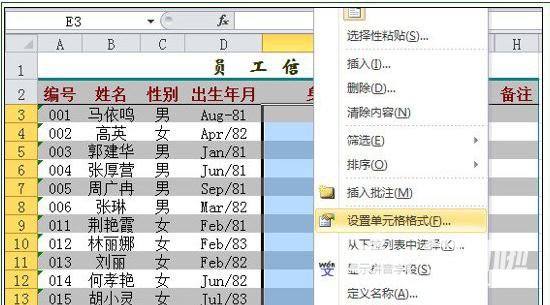
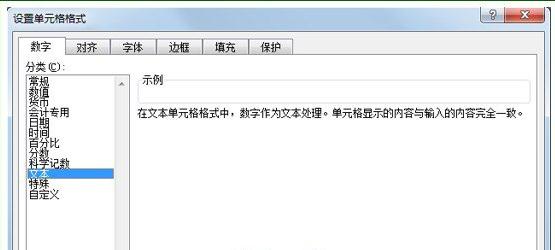
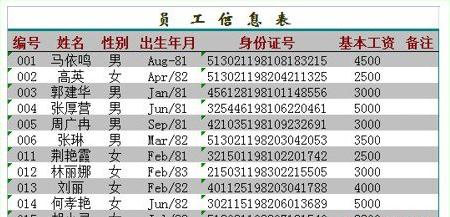
注意:如果不想要单元格左上角的小箭头,可以单击小箭头,选择“忽略错误”。
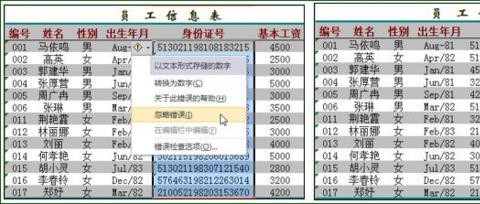
方法四:自定义@格式
选中要输入身份证号的单元格,右击鼠标,选择“设置单元格格式”;在“数字”选项卡的 “分类”列表中选择“自定义”选项。在“类型”文本框中输入“@”,单击“确定”按钮,再输入身份证号码即可。
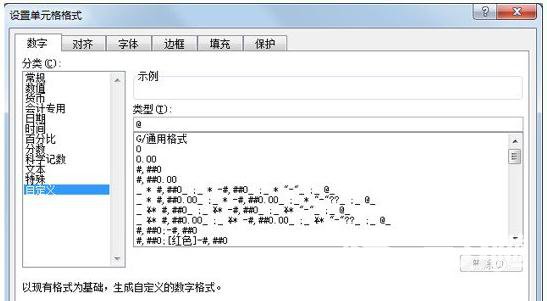
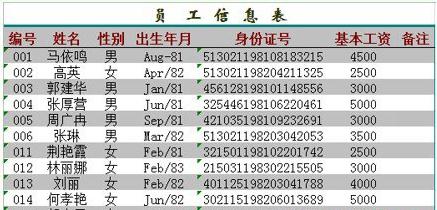
技巧提示:
我们都知道,身份证号码理论上是有一定的规律,如前6位数,是省、市、区(县)的代号(如达州是“513021”等),第7~14位数字表示:出生年、月、日。如果输入的信息多为同一地区的,怎样输入提高效率呢?
其实可以通过自定义单元格格式来实现:打开“单元格格”对话框,选择“数字”/“自定义”选项,在右侧“类型”文本框中输入:"513021"@或”51302119”@,单击“确定”按钮。
这时,只需在单元格中输入身份证号码后续的数字,系统会自动在前面加上相应的513021或51302119,形成完整的身份证号码。
方法五:利用等于+双引号输入
在需要输入身份证号码的单元格中首先输入 =””(在英文状态下),接着在双引号中间位置输入身份证号码,这样才能正常地显示身份证号码。
Excel相关攻略推荐:
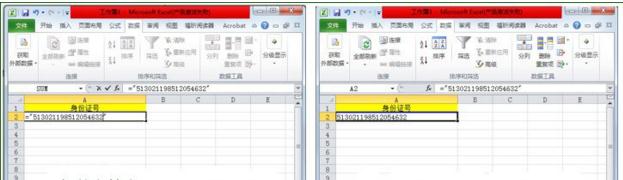
知识扩展:身份证号的长度验证
通常,身份证号码固定为18位,而在输入身份证号码的时候,太多数字串看起来很费劲,难免出现错误。这时候我们可以用“数字有效性”来限制数字个数必须是多少位,当多余或者少于限定个数时即提醒输入有误。
方法为:选择要输入身份证号码的单元格,选择“数据”/“数据工具”组,单击“数据有效性”按钮。打开“数据有效性”对话框,在“允许”下拉列表中选择“文本长度”选项,“数据”选择“等于”,“长度”为“18”,单击“确定”按钮即可。
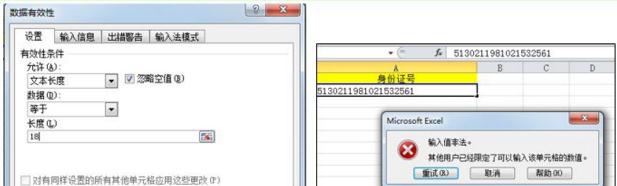
以上就是小编为您带来的全部内容,更多资讯关注游戏爱好者。