这篇文章为各位带来的内容是光影魔术手进行手动抠图相关的,对此感兴趣的用户可以去下文看看。
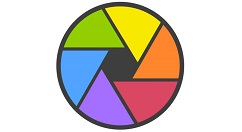
首先我们打开光影魔术手,打开一张图片。
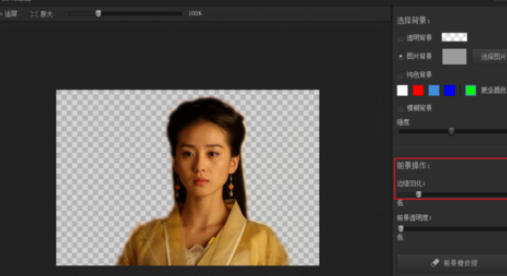
然后我们点击光影魔术手工具栏小三角,在抠图菜单里面找到手动抠图进入到手动抠图的对话框。

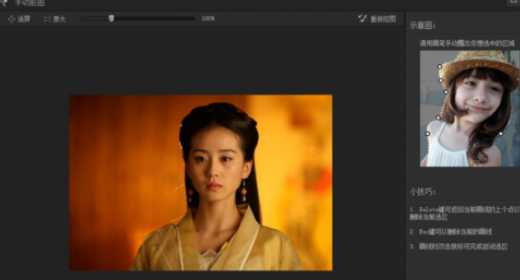
这时候的抠图需要我们自己来完成,我们用画笔勾选想要的范围,注意需要是一个密闭的空间。就是起始点和结束点需要重合。选择完成后一个选区就好了。
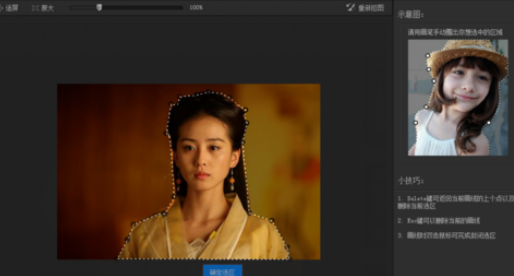
最后我们点击替换背景,一个任务就出来了。然后对前景和背景进行处理一下就可以了。
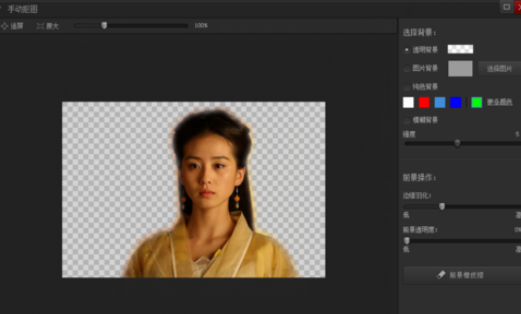
光影魔术手相关攻略推荐:
光影魔术手怎么设置图片分辨率?更改图片分辨率流程一览
光影魔术手怎么设计多图图片?制作多图图片教程分享
光影魔术手使用色度抠图怎么操作?使用色度抠图方法讲解
看完上文为你们所描述的光影魔术手进行手动抠图的详细操作步骤,你们是不是都明白啦!
