
时间:2023-02-11 编辑:逍遥
有很多朋友还不会使用光影魔术手制作出多图图片,所以下面小编就讲解了使用光影魔术手制作出多图图片的操作过程,来下文看一看吧。
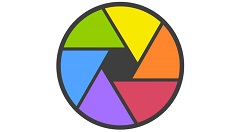
我们先准备做一张横向的图片,那么首先我先选择一张图片,在光影魔术手中打开,如果图片不是很满意的话,可以先用光影魔术手美化一下。
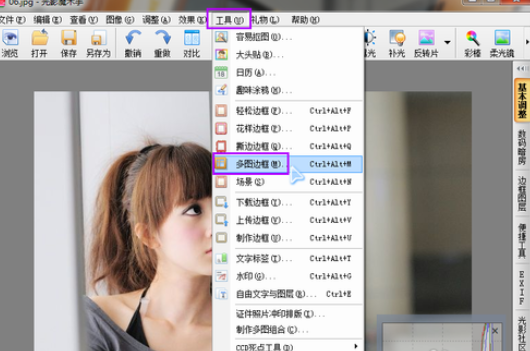
这时弹出多图设置界面如下,我们先要在界面的右边选择多图用的模版。有在线的图框和本地的图框。(如果没有预装过本地素材的话,本地里面可能是空的)
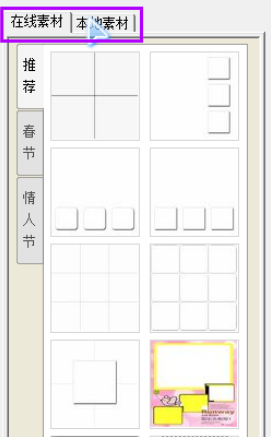
因为是要做一个横向的图片,那么我就需要选择一个横向的模版,效果如下。其中区域1:显示图片选择区; 区域2:“图片增减”和“顺序调整”区; 区域3:选项和预览按键区; 区域4:图片“确定/取消”按键。
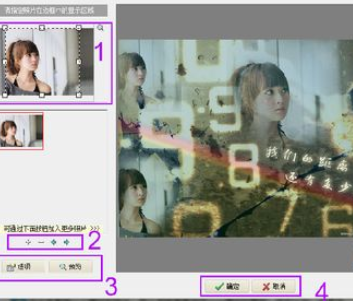
我们看到主图中有三个图片显示了头像,那么表示这个是三个小图组合成的组图,那么我们就需要再添加两个图片。(如果同时添加多张图片请按住Ctrl键)
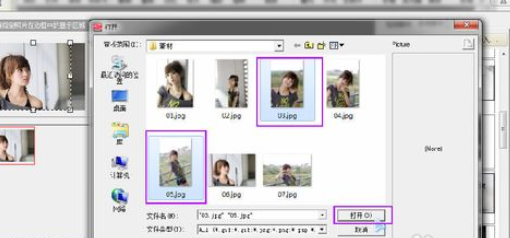
然后我们可以依次选择添加的图片进行显示区域的调整。
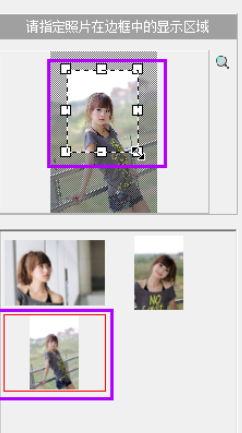
如果感觉位置不是很好的话,我们还可以用箭头工具调整照片的次序,这样可能会取到意外的效果。调整好以后可以点击边上的“放大镜”图标进行预览。
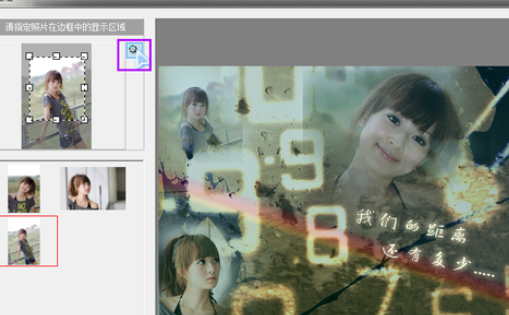
接下来点击“选项”按键,弹出“多图边框设置”界面,我们可以进行相应的设置。
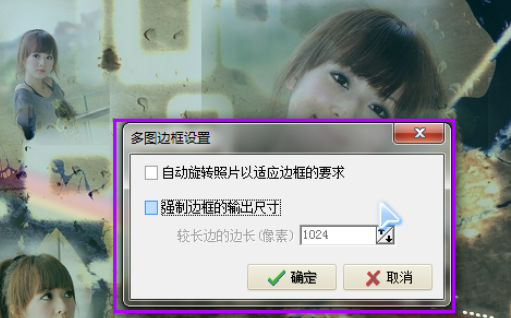
再点击“确定”按键,返回到“光影魔术手”主界面

接着我们点击“文件”----“另存”
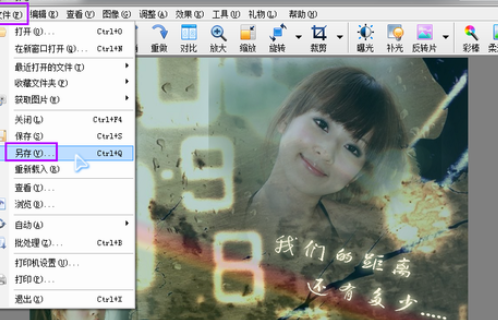
光影魔术手相关攻略推荐:
弹出保存对话框,取好文件名选择合适的格式,点击“保存”按键,保存文件。
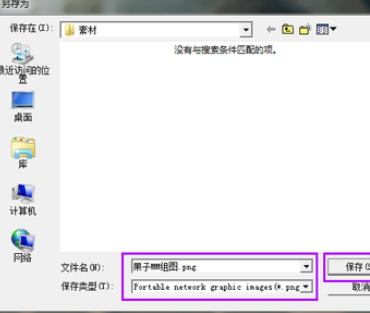
最后我们打开报讯的图片,大家可以看看效果。

根据上文为你们讲述的光影魔术手制作出多图图片的具体操作流程,你们是不是都学会了呀!