
时间:2023-03-06 编辑:逍遥
相信许多伙伴还不了解光影魔术手使用色度抠图的简单操作,不过没关系,下面就分享了光影魔术手使用色度抠图的操作方法,希望感兴趣的朋友都来共同学习哦。
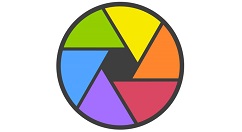
我们先在自己在电脑桌面运行图标找到光影魔术手程序,然后双击进入光影魔术手主界面。
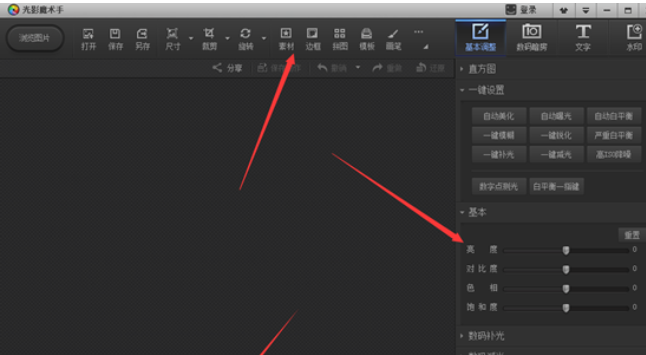
然后我们进入光影魔术手界面之后,接下来我们就要进行添加图片,然后对图片进行操作了,这时候,我们点击打开添加自己需要的图进来。
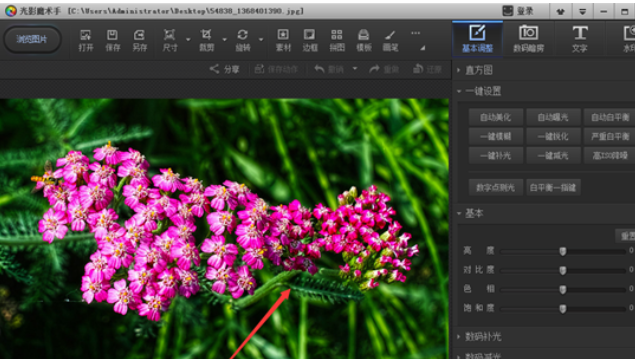
接着我们图片添加成功之后,看到最上面菜单那里的小三角更多按钮,鼠标移动上去看到有一个抠图选项,点击打开抠图。
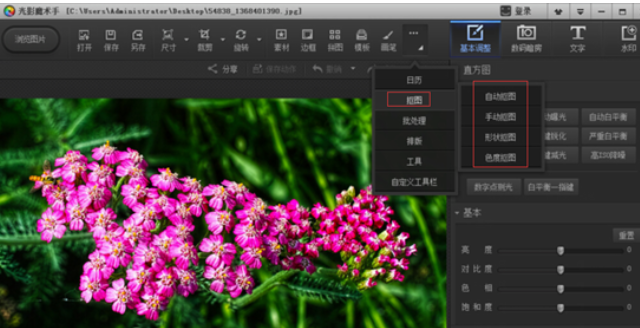
这时打开抠图按钮之后,看到很多抠图选择界面,我们看到在最下面显示有一个色度抠图选择按钮,我们点击打开进入色度抠图详细界面。
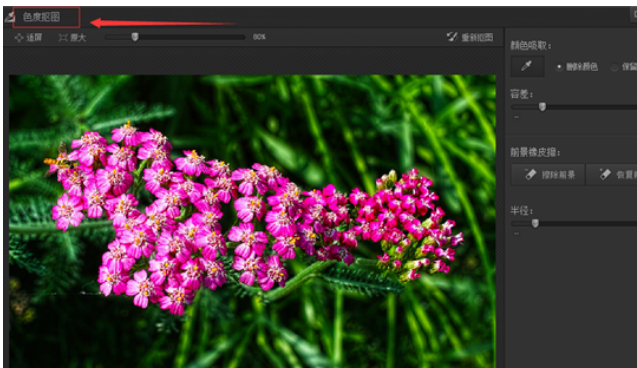
再打开色度抠图详细界面,我们看到关于色度抠图容差的设置,半径的设置,颜色吸取等等辅助抠图属性,我们进行设置抠图。
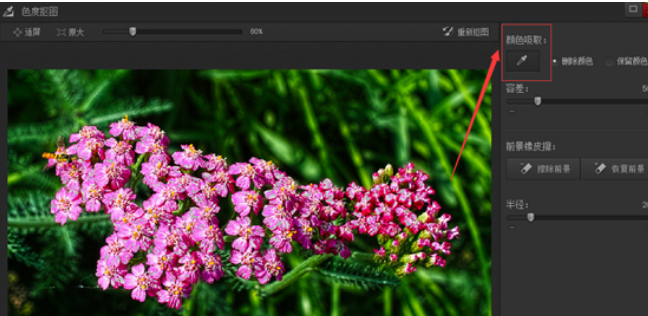
光影魔术手相关攻略推荐:
光影魔术手如何把图片中去掉字还原?将图片中去掉字还原方法介绍
最后我们看到上图我们提取了花的颜色,然后点击下面的容差进行对需要抠图的选择,选择完成之后,点击下面的替换背景颜色,即可成功看到我们色度抠出来的图像。
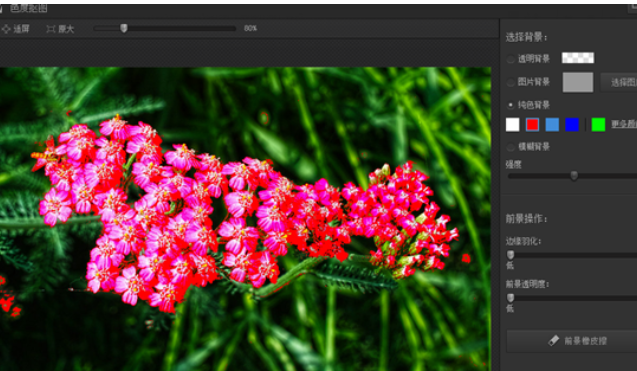
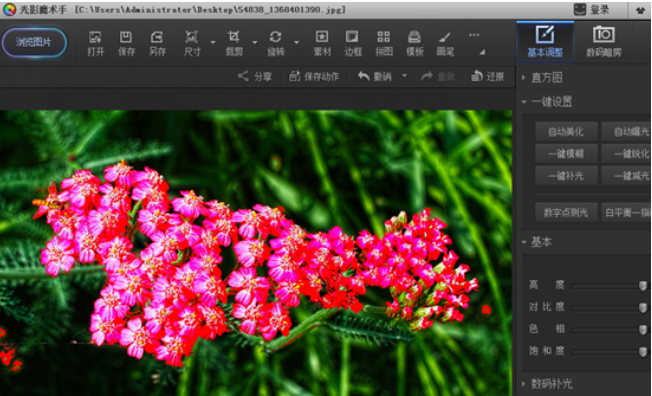
看完了上文为你们讲述的光影魔术手使用色度抠图的具体操作方法,你们是不是都学会了呀!