
时间:2023-03-22 编辑:笑话
很多用户在处理Excel表格表的时候需要将表格当中的空行快速删除,但是只有几行的数据直接选中删删掉就算了,但是如果有上条数据,那该怎么快速删除呢,下面来教大家快速删除空行的操作方法。
我们:
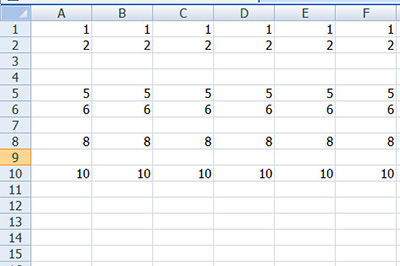
1、首先我们全选表格,然后按CTRL+G打开【定位】框。
2、点击【定为条件】,我们选择【】。
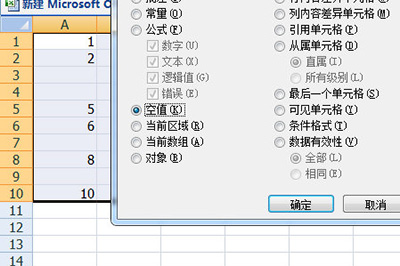
3、然后确定,这样一来表格中了。
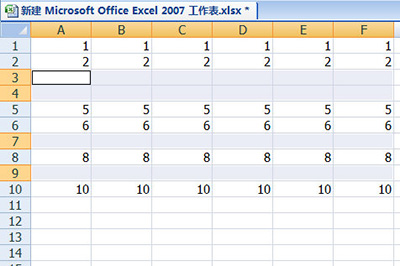
4、接着我们在任意空行上右键-【删除】,在弹出的菜单中选择【】。
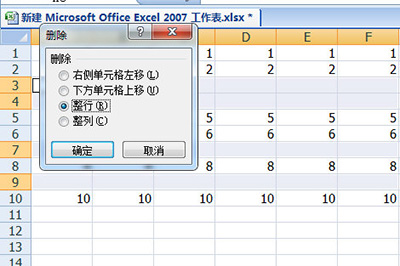
5、最后,表格中所有的空行数据就全部被删除掉了,表格也自动的变成一个完整的表格啦。
Excel相关攻略推荐:
Excel打开csv文件出现乱码如何解决?csv文件出现乱码解决方法介绍
怎么样是不是非常的简单呢,不知道的小伙伴赶紧去试下吧,不要再傻乎乎的一行一行选中删除了,这样操作大大提升你的工作效率。