
时间:2023-02-15 编辑:hyd
Excel是我们常用的表格办公软件,而CSV文件是一种数据文件,通常,使用Excel打开CSV文件都是没有问题的,但是有时候也会出现乱码这样的情况,很多人遇到这样的问题不知道如何去解决。那么今天小编就来教大家的解决办法,下面随小编一起看下教程吧!
1、如图,在Excel表格中打开csv文件,确实出现了乱码现象;

2、新建一个空白的Excel文件,打开它,点击菜单栏的数据——自文本;
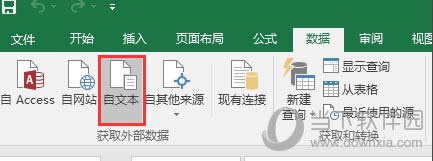
3、随后会弹出对话框,我们再导入一开始有乱码的csv文件,此时,预览文件框里应该是正确的中文数据;

4、如果仍然乱码,点击“文件原始格式”,选择对应的编码格式,默认为65001;如果还是不行,可以在下拉框中尝试其他的编码,直到预览文件框里显示正确的数据;

5、进行下一步,分割符号勾选“逗号”,在数据预览框中可以看到正确的分栏格式,点击“完成”;
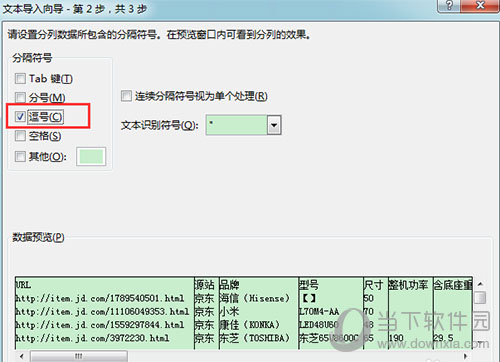
6、随后弹出导入数据的对话框,直接点击确定;

7、点击确定后,就可以发现在Excel表格中打开csv文件并没有乱码,你可以进行保存或者其他处理。
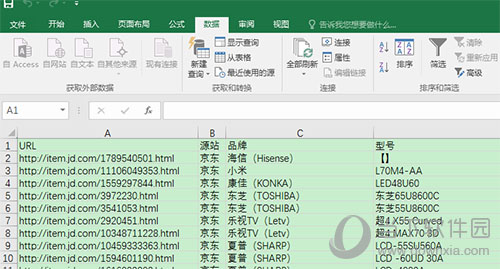
以上就是遇到Excel表格打开csv文件乱码可以采用的解决方法啦~有此困扰的小伙伴们,赶紧来试试吧,希望小编的解答能为大家带来帮助!
Excel相关攻略推荐:
Excel表格怎么能只打印一部分数据?设置打印表格的一部分数据流程图解