
时间:2023-03-20 编辑:笑话
今天小编讲解了Microsoft Office Visio导出eps文件操作步骤,不会操作的小伙伴,就来下文看看在Microsoft Office Visio导出eps文件的操作教程,一起来学习吧!
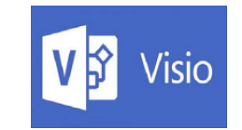
我们需要先打开Microsoft Office Visio软件
然后我们选中要导出的图像区域,这里以上一步蓝色虚线框中的区域为例。然后单击Visio的“文件”菜单,选择打印。
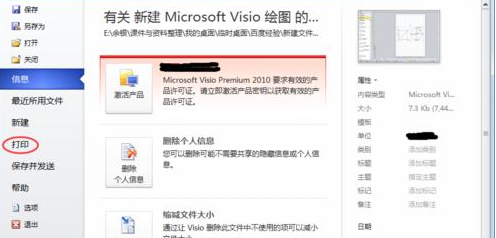
接着我们在弹出的打印对话框中,打印子选择“adobe pdf”,勾选“选定内容”前面的复选框。
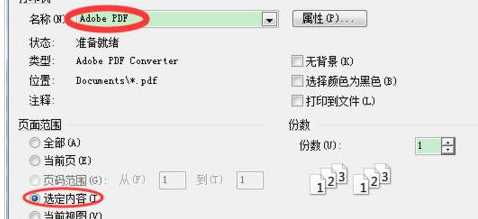
这时我们点击确定,弹出对话框选择打印生成的pdf的文件位置,然后点击保存即开始打印。
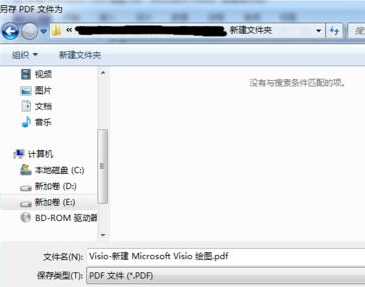
打印完成后,用Adobe Acrobat 9 Pro打开文件。由于打印时默认采用的A4纸张,因此图形周围有很多空白边框。点击“文档”菜单,选择“裁剪页面”。
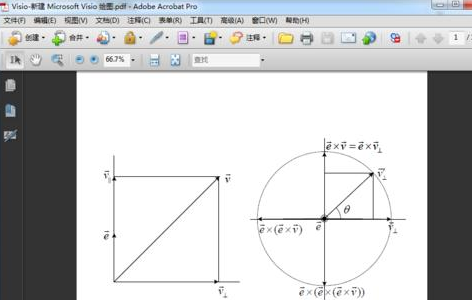
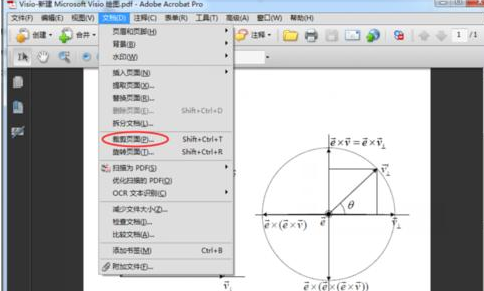
这时候我们在弹出来裁剪对话框中,勾选“删除白边距”前面的复选框,点击确定,可以看到白边框没了。
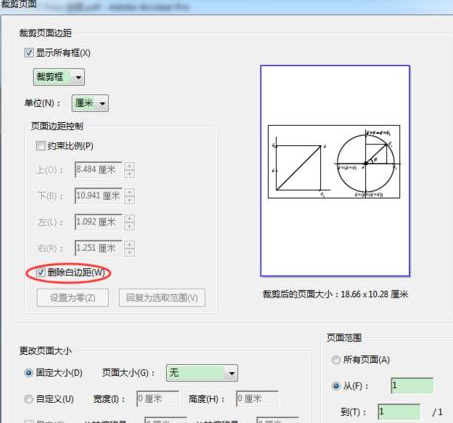
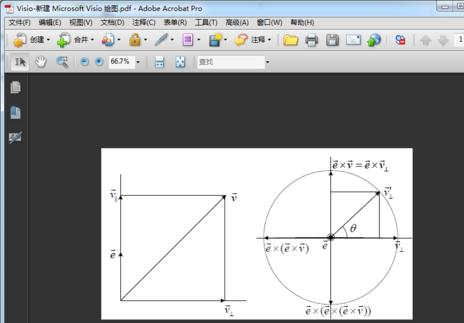
Microsoft Office Visio相关攻略推荐:
Microsoft Office Visio怎么设置绘图页尺寸横竖方向?调整绘图页尺寸横竖方向步骤一览
Microsoft Office Visio怎么开启图形保护?打开图形保护流程图文一览
Microsoft Office Visio绘画如何取消箭头?绘画箭头取消流程图文介绍
最后我们点击“文件”菜单下的“另存为”选项。在弹出来的保存对话框中,选择保存的文件格式为“eps”,重命名保存的文件名,点击保存,就成功得到了eps文件。
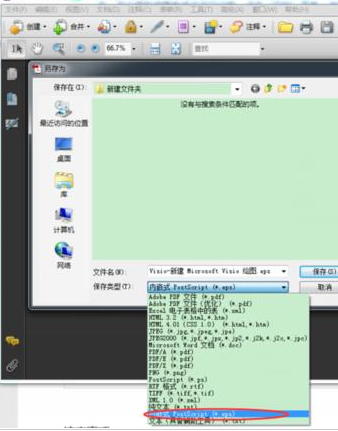
根据上文为你们描述的Microsoft Office Visio导出eps文件的详细操作步骤,你们是不是都明白了呀!