
时间:2023-03-20 编辑:hyd
在PS中有时候需要给物体添加阴影,但是简单的使用图层样式里的阴影效果很不明显,那么如何给一个大的物体添加阴影呢,下面就来教大家一下。
1、我们拿下面的这个苹果为例子,,紧接着CTRL+J新建一个图层。

2、然后回到原来的图层,。
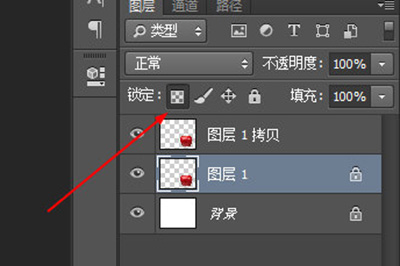
3、接着将前景色设置为黑色,。
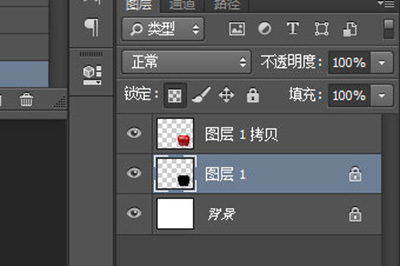
4、按CTLR+T进行变换,右键选择斜切,。你可以随意调整阴影位置。


6、最后添加蒙板,使用渐变工具,样式设定为黑色到透明,,让阴影效果更加的真实。

经过以上六个步骤,一个阴影效果就完成啦,是不是非常的简单呢,感兴趣的小伙伴可以按照上面所说去亲自做一下吧。
PhotoshopCC相关攻略推荐: