
时间:2023-03-19 编辑:hyd
使用捷速OCR文字识别软件的朋友表示,想要提取PDF图片文字不知道怎么操作,下面就是,一起去看看吧。

1、首先打开捷速OCR文字识别软件,点击界面“从PDF读文件”,打开要进行识别的PDF图片。
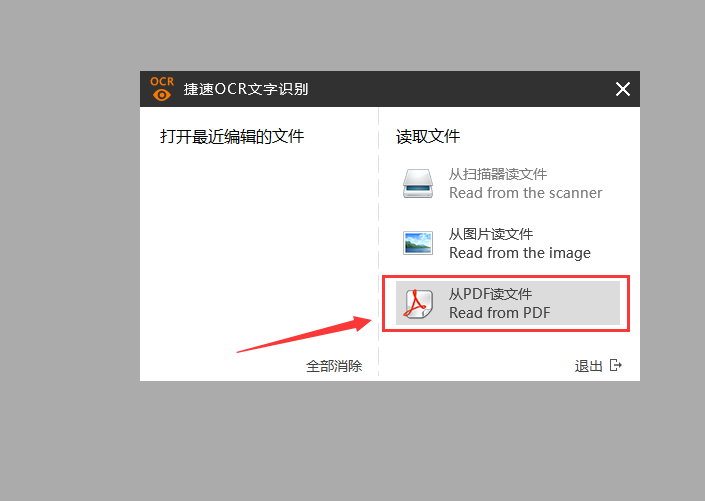
2、点击“纸面解析”功能,软件会自动解析PDF文件里的文字段落。
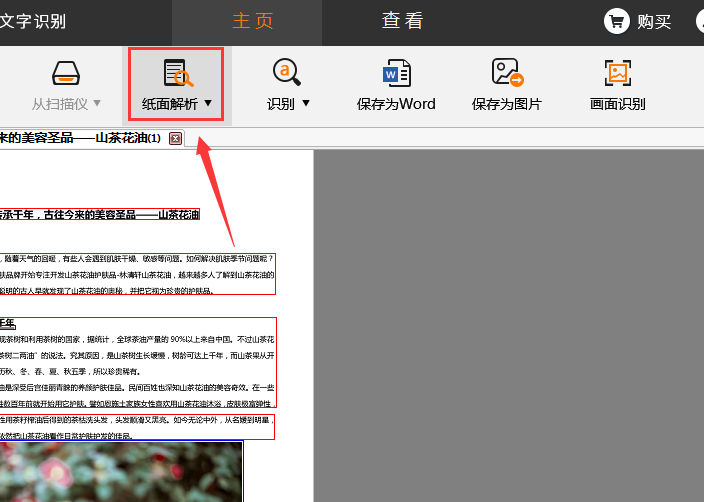
3、再点击“识别”,软件右侧就会自动的识别出PDF文件里的文字,软件识别的文字是可以进行修改的,如果发现了错误的地方,直接修改即可。
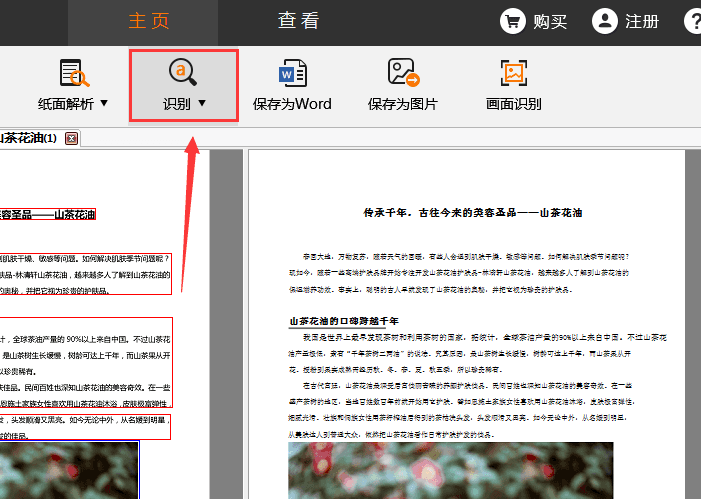
4、修改完成以后,再点击“保存为Word”,那么就完成提取PDF图片文字的操作了。
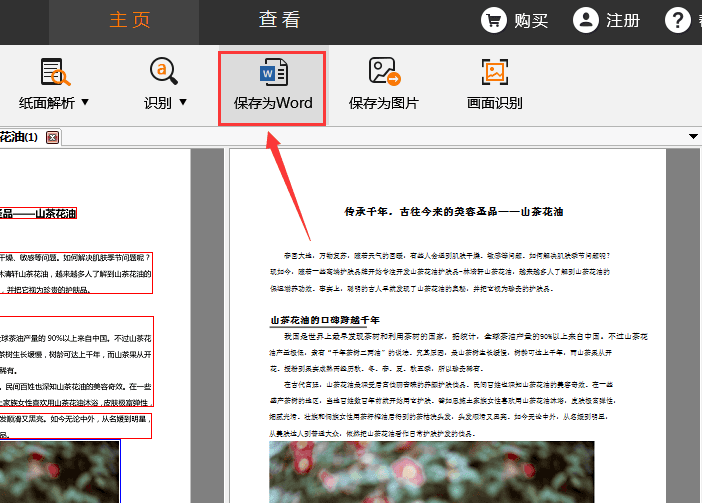
以上分享的,大家都了解了吧。
捷速OCR文字识别软件相关攻略推荐:
捷速OCR文字识别软件PDF文件识别如何设置?PDF文件识别方法图文介绍
捷速OCR文字识别软件图片上文字如何识别?图片上文字识别方法图文介绍