
时间:2023-03-19 编辑:hyd
知道怎样识别扫描型PDF文件吗?还有不清楚的小伙伴,赶紧来看看吧。

运行捷速OCR文字识别软件,选择“从PDF读文件”,选中要识别的扫描型PDF文件,并单击“打开”按钮。
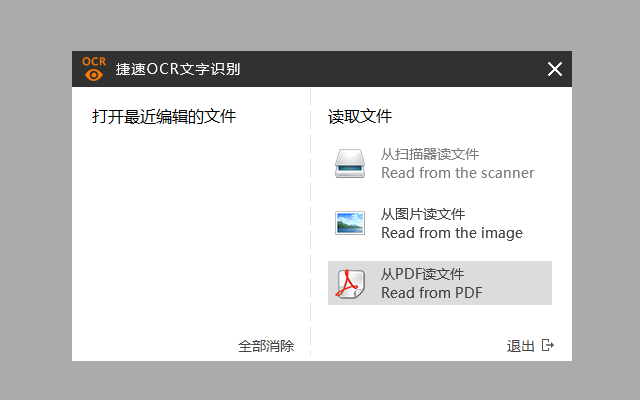
文件打开后,单击“纸面解析”,可识别图像中的文本区域,便于后面的识别操作。
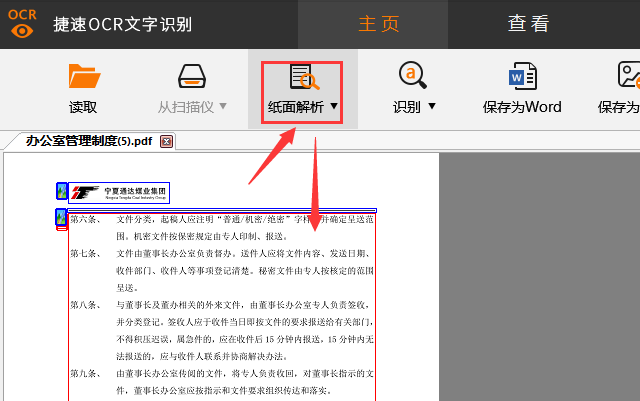
单击“识别”,就可以对扫描型的PDF文件进行识别了。识别完成后,在右侧会看到效果图。
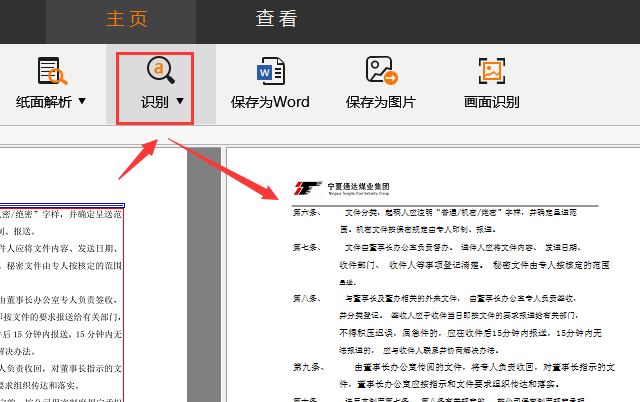
最后一步单击“保存为word”,将识别后的结果保存在Word文档中,这样更加便于对文档的编辑和修改。
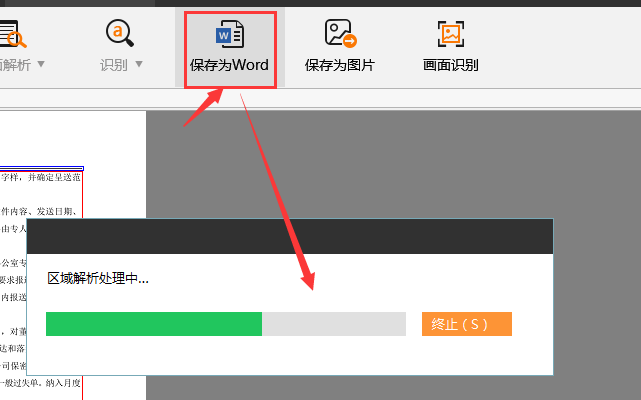
以上就是关于,想必大家都学会了吧。
捷速OCR文字识别软件相关攻略推荐:
捷速OCR文字识别软件文档怎样进行编辑?文档编辑方法图文详解