
时间:2023-03-17 编辑:hyd
部分用户在使用Adobe Illustrator CS6软件的时候,并不是很熟悉其中更改网格大小的方法?今日在这里小编就为各位带来了Adobe Illustrator CS6更改网格大小的详细操作流程。
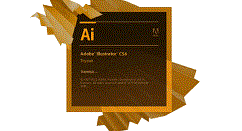
我们需要先打开Adobe Illustrator CS6软件,新建画布后,点击菜单栏的视图,再点“显示网格”即可把网格给调出来;或是按下快捷键,CTRL+" 显示网格;若再按一次CTTR+" 隐藏网格。
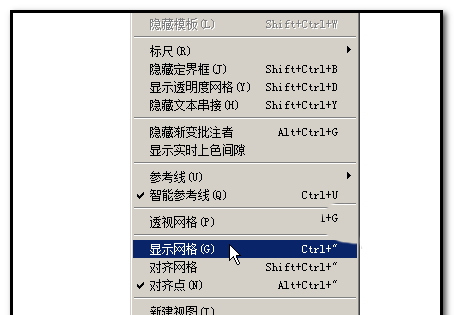
这时发现网格是由一条条网格横竖相交,组成一个个大小一样的正方形格子;每隔8个格子又以颜色较深些的水平线与垂直线分隔开。
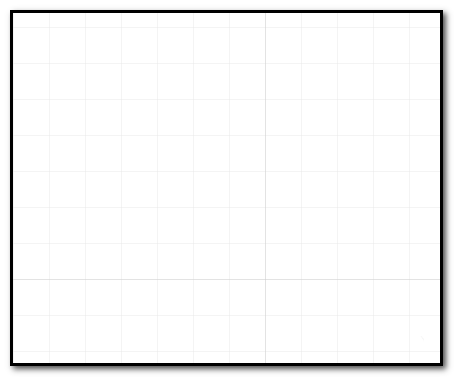
这时我们会发现当前显示的格子大小, 是按软件软件的,若想自定义格子大的话,我们可以去设置一下的。在界面右上方这里,点击:首选项
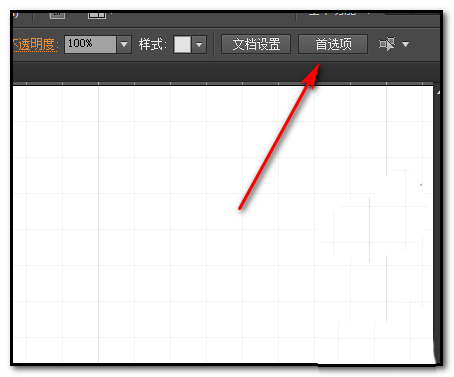
或者是在菜单栏这里点:编辑,在弹出的菜单中,再点:首选项
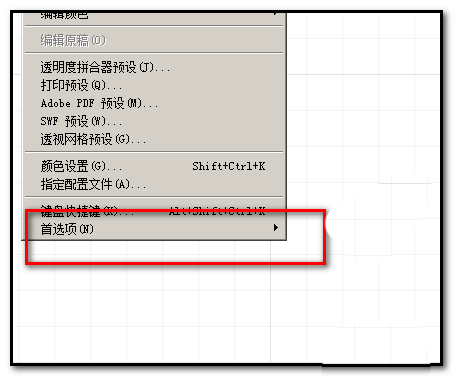
接着调出首选项的操作界面;点:参考线和网格,再看右边的面板, 目光定位在“网格”这里。
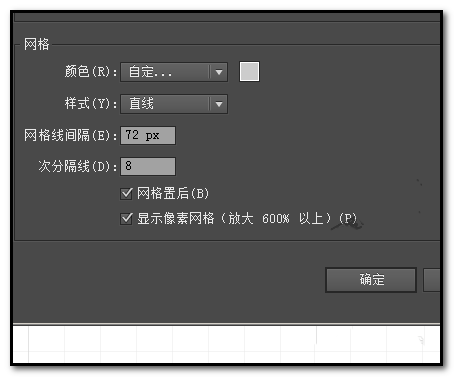
在这里,我们可以设置网格线的颜色;网格线的样式,直线或点线;再设置网格线的间隔大小,也就是格子大小,这里默认是72px,我们可以把数字改小,或改大;次分隔线是设置隔多少个格子显示深颜色的线;现在默认是隔8个格子显示深颜色的线;完成后,点确定,完成修改。
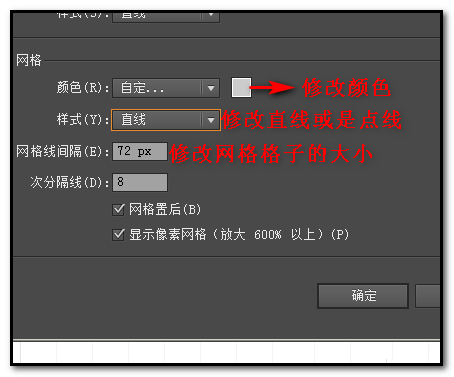
根据上文为你们讲述的Adobe Illustrator CS6更改网格大小的操作步骤介绍,同学们是不是都学会了呀!
Adobe Illustrator CS6相关攻略推荐:
Adobe Illustrator CS6新渐变色效果如何添加?新渐变色效果添加流程介绍
Adobe Illustrator CS6如何制作水中文字效果?设计水中文字效果方法讲解
Adobe Illustrator CS6怎样设计手绘素描效果?制作手绘素描效果教程分享
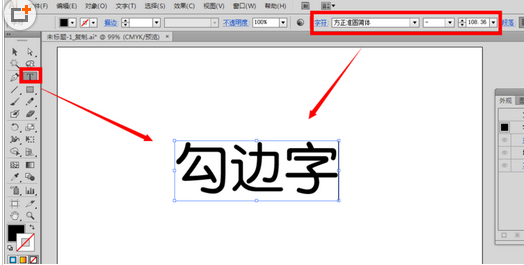
Adobe Illustrator CS6如何设计勾边字字体效果?这篇文章就是为大家讲解Adobe Illustrator CS6设计勾边字字体效果的操作内容,有需要学习的小伙伴就赶紧和小编一起来学习一下吧。用文字工具,在空白的画布上输入自己的文字内容,比如“勾边字”三个字,在字符面板上设置好字号、字体样式选中文字内容,用鼠标点击外观面板底下的第一个图标按钮“添加新描边”在描边一栏设置颜色为白色,