
时间:2023-03-03 编辑:hyd
在各类时装杂志中,我们都会看到里面有很多漂亮的图片,有些图片还有着折叠痕迹,使得图片显得更加立体逼真化,那么要如何打造出这种效果呢,下面小编就教你使用ps打造折叠痕迹效果技巧,有兴趣的朋友一起来看看吧!1、首先,我们先在ps里打开自己想要制作折叠效果的图片;

2、按快捷键ctrl+R,标尺将图片三等分;

3、用矩形选框工具分别将图片三个区域选出并复制,然后隐藏背景图层;
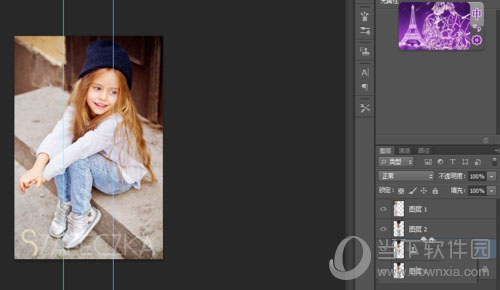
4、我们选择图像--画布大小,勾选相对,将画布扩大;
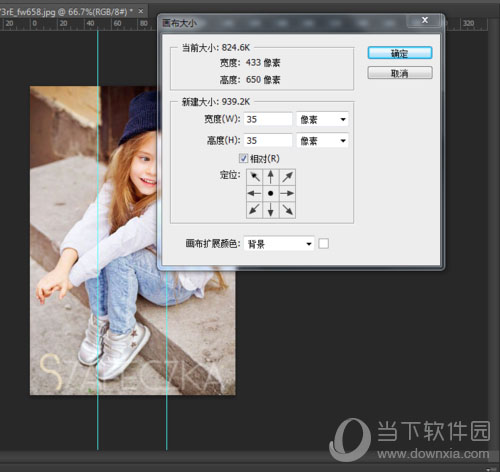
5、选择图层1,编辑--变换--扭曲,鼠标依次向上拖拽;

6、图层2和图层3重复以上步骤;

7、在图层3上新建一层,点击图层3缩略图出现选区;
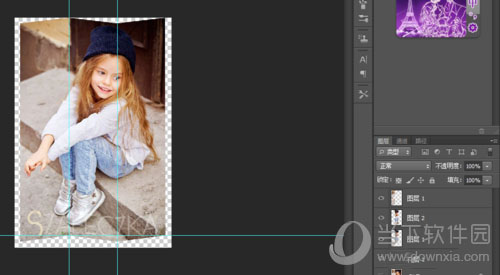
8、选择渐变工具,将前景色设置为黑色,选择黑色到透明,从左往右拖拽,渐变图层模式混合为柔光。
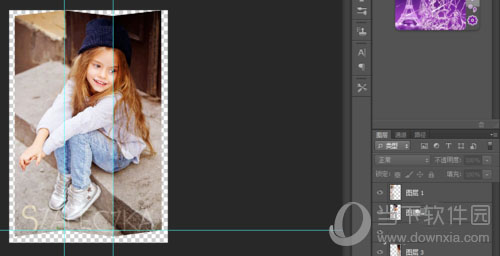
9、图层2和图层3再次重复以上步骤;
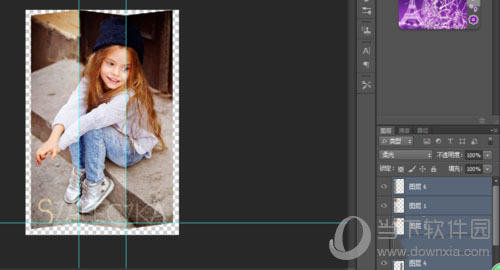
10、选择合并可见图层,编辑-变换-透视,就可以得到以下图片;
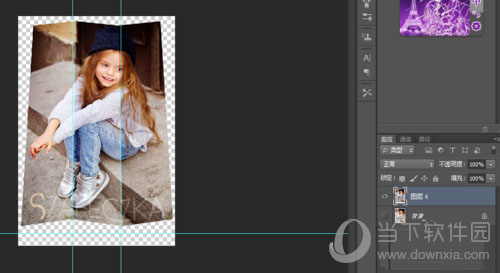
11、我们再添加阴影和内阴影;
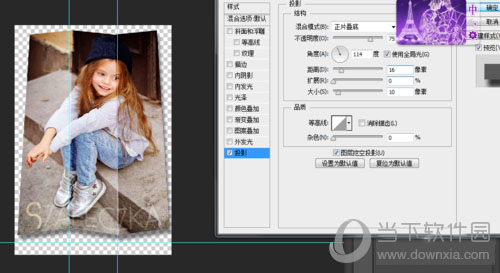
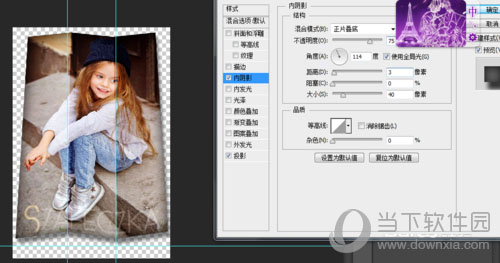
这样就完成啦,做出的效果图就是这样的:

以上就是ps制作折叠图片的方法介绍了,虽然步骤看起来有点复杂,刚开始可能不好理解,但是只需好好研究下,再多操练几次,就能熟练这个技巧并且制作出好看的立体图片啦~赶紧来试试吧!
以上就是ps折叠图片怎么制作 打造立体照片效果的全部内容了,游戏爱好者为您提供最好用的浏览器下载,为您带来最新的软件资讯!
photoshop相关攻略推荐:
photoshop怎么制作水旋涡?photoshop制作水旋涡操作方法
photoshop新手如何快速入门?photoshop新手入门技巧介绍