
时间:2023-03-03 编辑:笑话
说起teamviewer软件,相信你们应该都不陌生,不过你们了解teamviewer中是怎么设置固定安全性密码的呢?下文就为你们带来了。

我们需要先进入打开电脑中已经安装好的teamviewer 的软件。
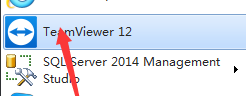
然后我们进行打开了teamviewer的软件之后,在teamviewer进入到当前的界面中。
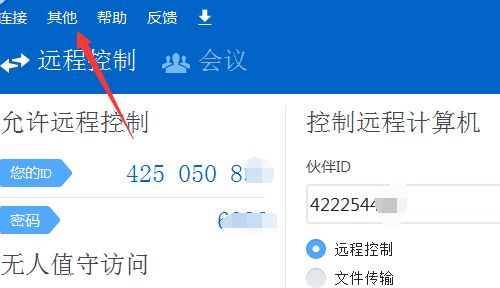
这个时候我们进行点击菜单中的其它的选项,
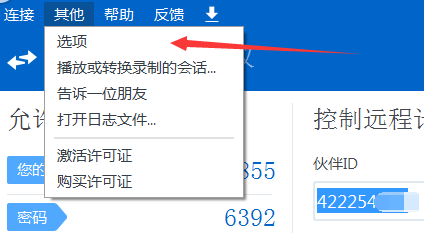
接下来我们进入到了选项的界面中之后,进行选中安全的选项。
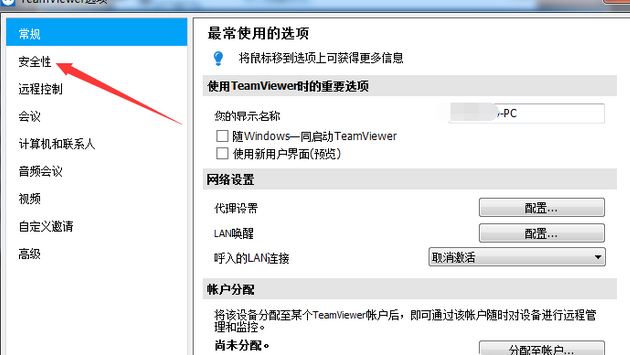
然后我们进入到了安全性的界面中之后,进行再密码的位置中,进行输入密码即可。
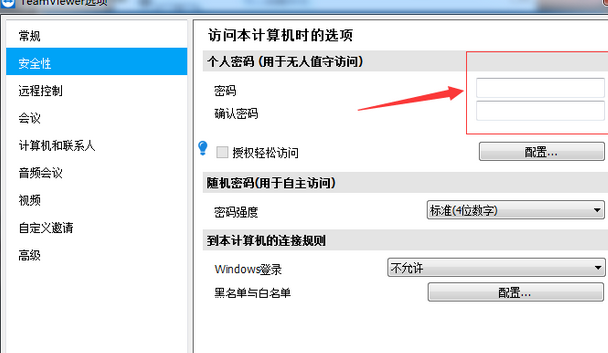
teamviewer相关攻略推荐:
teamviewer中视频会议功能怎么操作?视频会议功能使用教程分享
最后密码输入完成之后,进行点击确定即可。
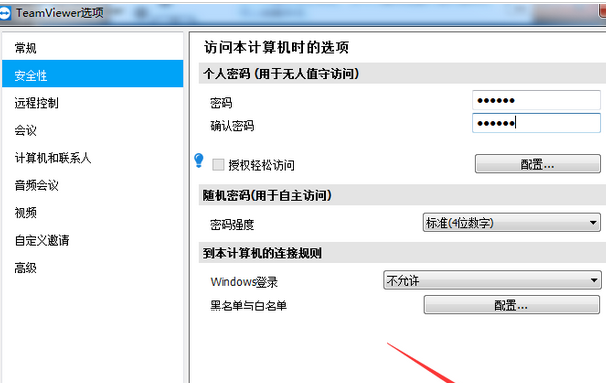
看完了上文为各位讲解的,你们是不是都明白了呀!