
时间:2023-02-12 编辑:逍遥
这篇文章是教大家使用,教程简单易学,有需要的小伙伴就赶紧和小编一起来学习一下吧。
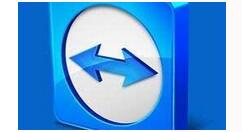
我们先打开Teamviewer进入如下画面后,我们先点选“会议”按钮,然后在下方点选“我的会议”。加入会议只要在蓝色框里输入ID即可。
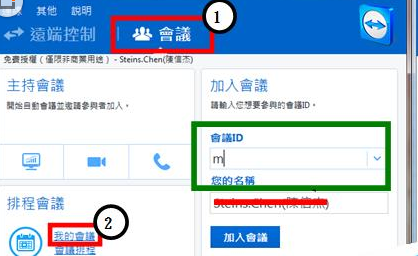
如下点选开始即可,如果有注册账户登入,每次建立的会议ID会保留在下图的列表中。
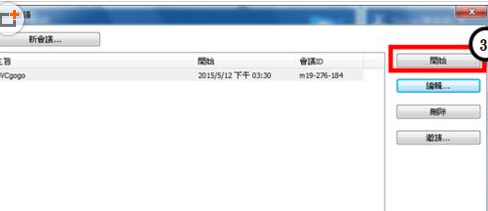
接着我们将会议ID告诉需要其参与者即可,如果要求输入密码,请在其他--选项--会议--修改及时会议密码。
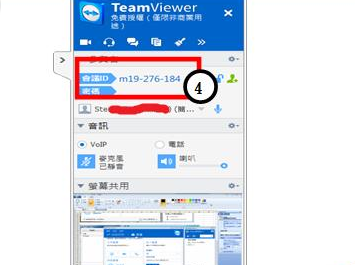
若是要邀請添加了联络人的用户时,点选红色框中人头“邀请”,邀请列表中的联络人。
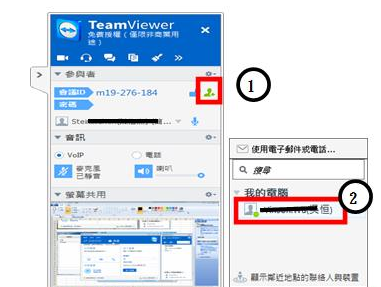
这时候我们打开“控制权”,这样参与会议者才能够控制画面,如有有多个参与者,须每个人都打开控制权。
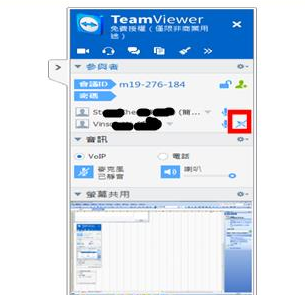
teamviewer相关攻略推荐:
teamviewer中视频会议功能怎么操作?视频会议功能使用教程分享
最后一步我们点选参与者,然后右键选择指派简报者,被选者确定后,显示画面就跳未被指派的简报者。
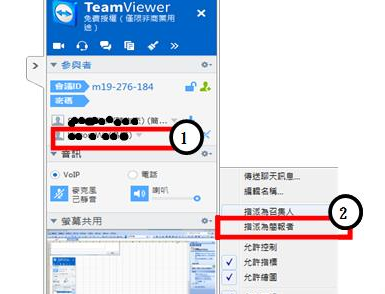
上文就是,你们应该都学会了吧!