
时间:2023-03-01 编辑:hyd
说起Microsoft Office Visio软件,你们是不是也在使用呢?不过你们晓得Microsoft Office Visio是怎么填充命名的吗?今日这篇文章中就为你们带来了。

我们先打开Microsoft Office Visio软件,然后打开桌面上的快捷方式,双击即可
这时打开后,在呈现的界面上,找到基本流程图
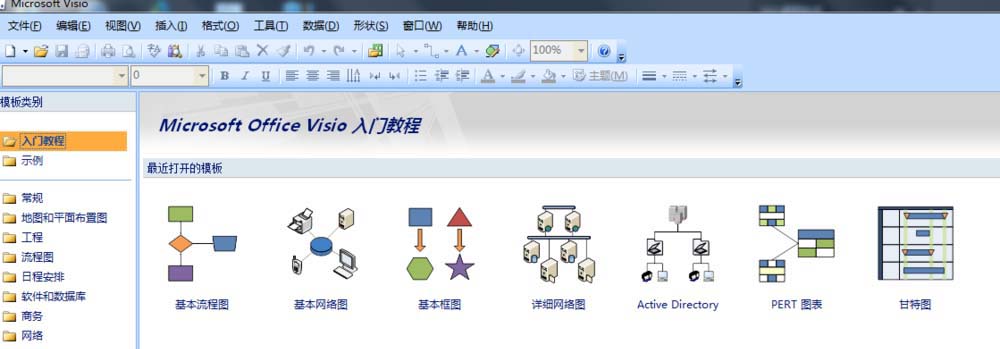
我们点击进去,然后可以看到左侧很多流程图形状

任意拖动一个流程图形状过来,如下图所示
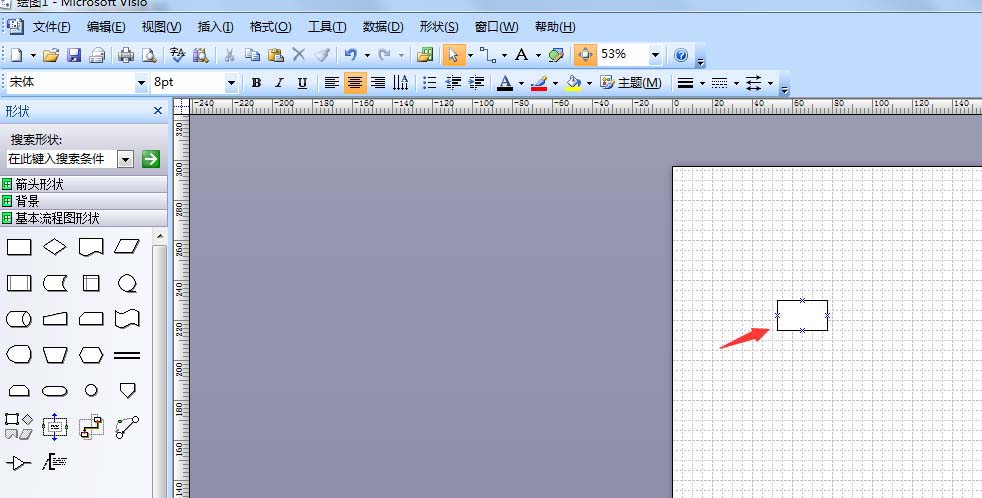
接下来我们选中流程图,双击

最后一步我们在流程图填充命名
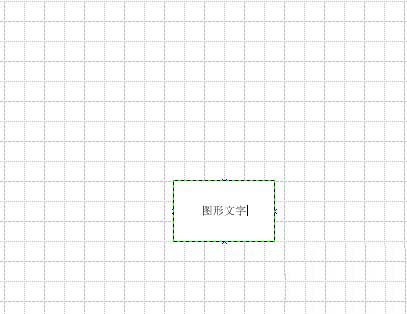
看完了上文为你们描述的,你们应该都学会了吧!
Microsoft Office Visio相关攻略推荐:
Microsoft Office Visio绘制图形填充颜色如何设置?绘制图形填充颜色设置流程图文介绍
Microsoft Office Visio蓝牙标志如何绘制?蓝牙标志绘制流程图文介绍
Microsoft Office Visio怎么制作系统框图及流程图?绘制系统框图教程分享