
时间:2023-02-03 编辑:逍遥
Microsoft Office Visio怎样绘画一个蓝牙标志,相信很多使用该软件的朋友们对此都很感兴趣,下面就和大家来分享一下,希望可以帮助到大家。
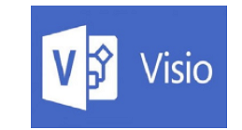
我们需要先打开Microsoft Office Visio软件,新建一个“基本框图”工程文件,如图所示。
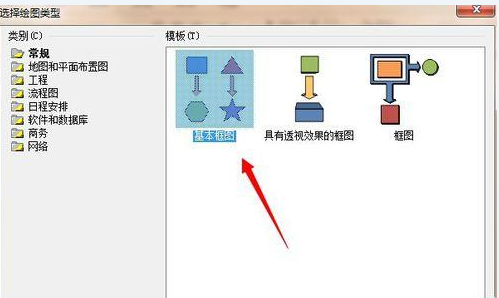
然后从左侧形状栏拖入一个“圆角矩形”,并调整其圆角样式,如图所示。
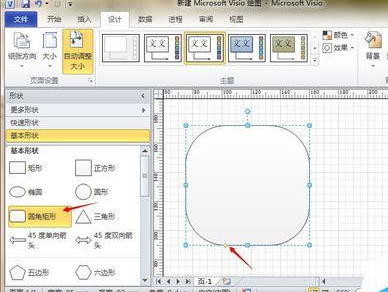
再选择圆角矩形,单击鼠标右键,选择“格式”-“填充”,将其填充颜色设置为“纯蓝色”,如图所示。
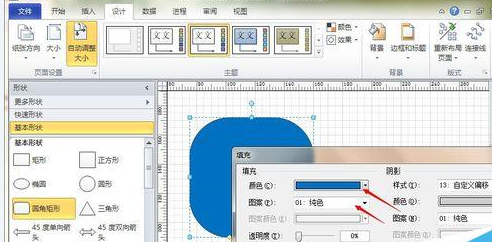
接着我们从左侧形状栏中拖入一个“三角形”,将三角形的填充颜色设置为“纯白色”,其阴影、线条均设置为“无”,如图所示。
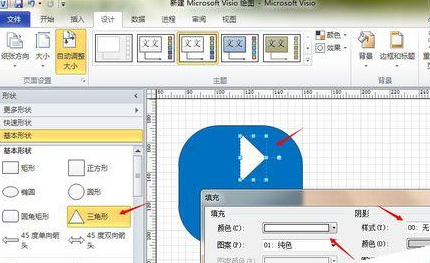
再复制粘贴三角形,并修改出两个较小的“纯蓝色”三角形,将其放置在如图所示的位置上。
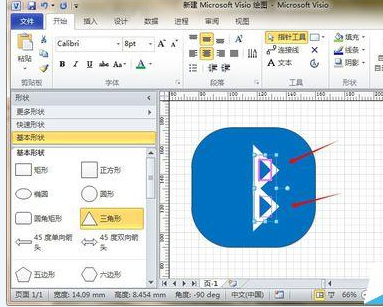
这时候利用“折线图”工具,绘制一条线段,并将线段的颜色设置为“纯白色”,适当调整其宽度,如图所示。
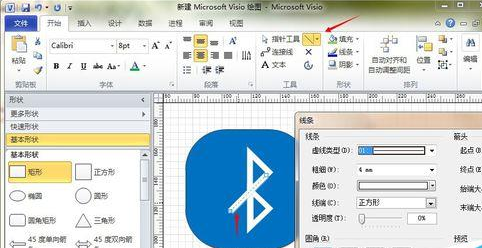
最后我们对瑕疵部分进行修饰即可看到漂亮的蓝牙标志了。
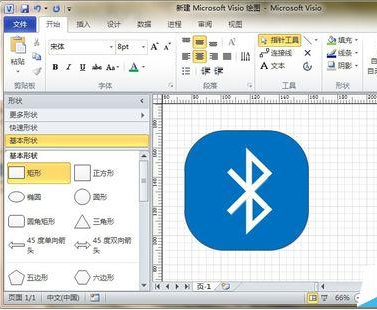
按照上文为你们描述额度Microsoft Office Visio绘画一个蓝牙标志的详细操作步骤,你们是不是都学会了呀!
Microsoft Office Visio相关攻略推荐:
Microsoft Office Visio当心触电图标如何进行绘制?当心触电图标绘制方法介绍
Microsoft Office Visio绘画如何取消箭头?绘画箭头取消流程图文介绍