
时间:2023-02-03 编辑:逍遥
最近很多朋友咨询关于Microsoft Office Visio绘制当心触电图标的问题,今天的这篇经验就来聊一聊这个话题,希望可以帮助到有需要的朋友。
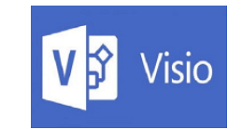
我们需要先打开Microsoft Office Visio软件,新建一个“基本框图”工程文件,如图所示。
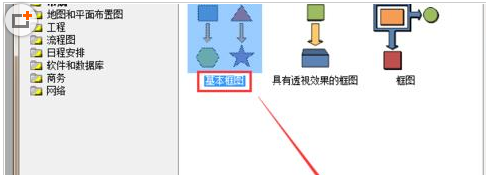
然后从左侧形状栏中拖入一个“三角形”,并单击鼠标右键,选择“格式”-“填充”选项,将三角形的填充颜色设置为“纯黑色”,阴影设置为“无”,如图所示。
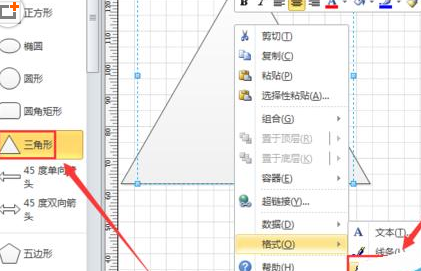
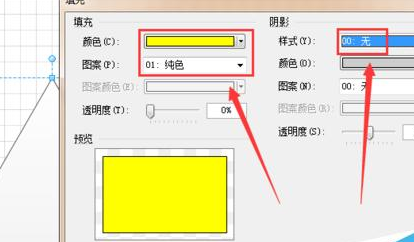
继续单击鼠标右键,选择“格式”-“线条”,将三角形的线条设置为“无”,如图所示。
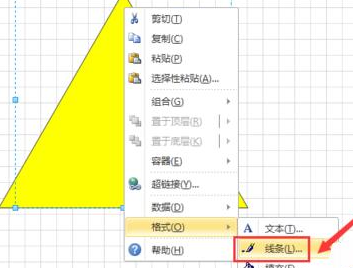
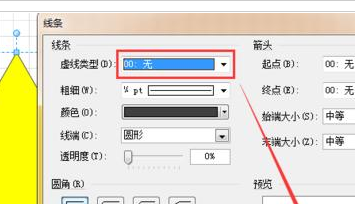
然后我们继续从左侧形状栏中拖入一个“三角形”,单击鼠标右键,选择“格式”-“填充”选项,将其填充设置为“无”,阴影也设置为“无”;此外,按照上述方式,将这个三角形的线条设置为“8pt,纯红色”,如图所示。
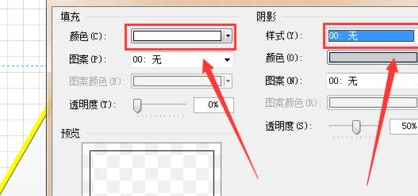
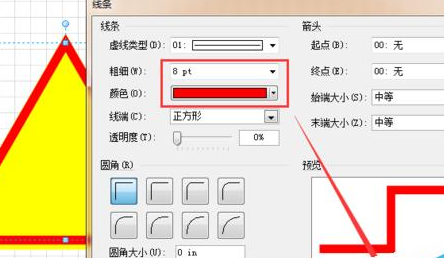
接着,选择上方“折线图”工具,在两个三角形中间绘制一个“闪电箭头”的样式,且绘制过程中,首尾点要重合,使整个形成为整体,如图所示。
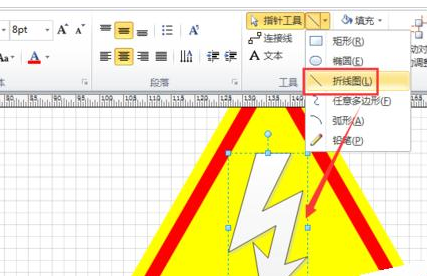
再选中闪电箭头,单击鼠标右键,选择“格式”-“填充”选项,将其填充颜色设置为“纯红色”,阴影设置为“无”,如图所示。
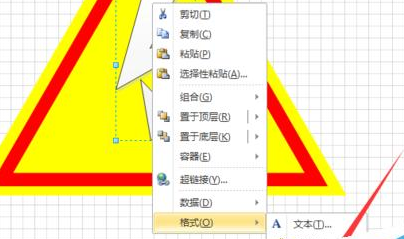
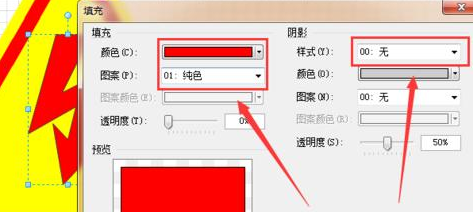
这时我们选中上方“插入”-“文本框”-“横排文本框”选项,输入“当心触电”字样;同时,把字体设置为“红色、36pt、黑体”,如图所示。
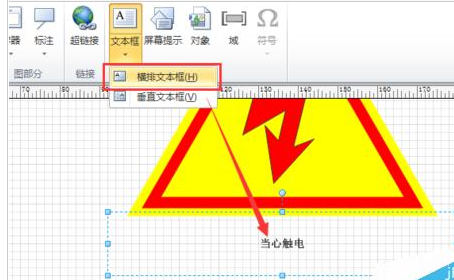
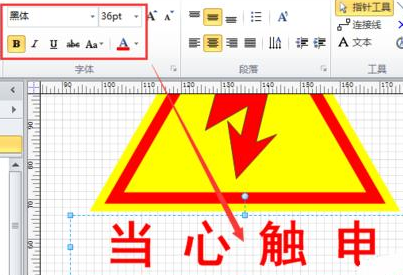
最后我们将文字摆放到合适的位置,即可看到【当心触电】字样的标志,如下图所示。

根据上文为各位讲述的Microsoft Office Visio绘制当心触电图标的具体操作步骤,你们应该都学会了吧!