
时间:2023-02-24 编辑:笑话
最近很多朋友咨询关于Microsoft Office Visio如何绘制系统框图以及流程图的问题,今天的这篇教程就来聊一聊这个话题,希望可以帮助到有需要的朋友。
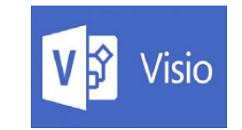
我们先在桌面空白处或文件夹下,点击鼠标右键按钮,然后选择新建下的VISIO绘图。
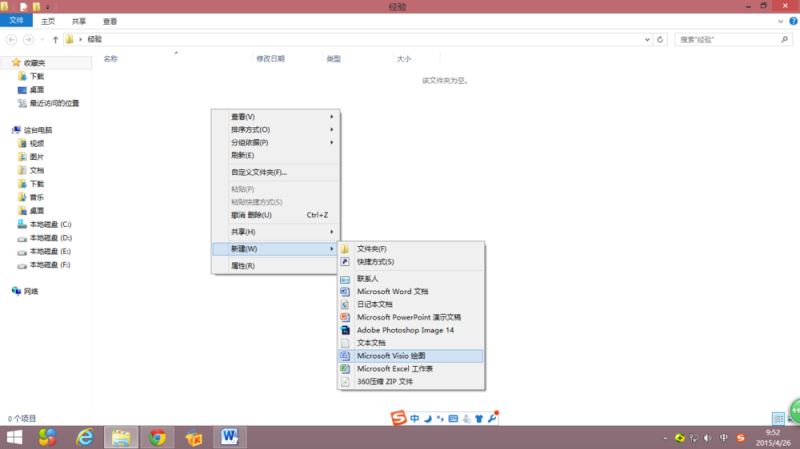
新建后我们可以修改一下名字,然后双击该新建的文档打开它。可以看到VISIO软件提供了很多的模板,我们可以根据自己的需要选择合适的模板,然后点击创建按钮。
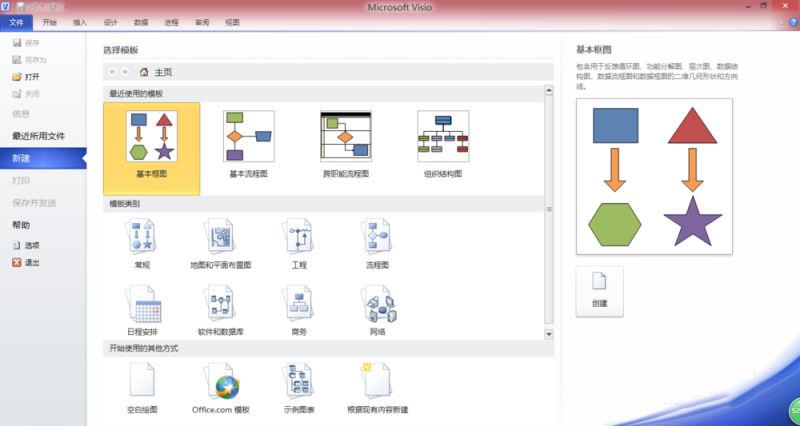
然后我们点击创建后,就进入了编辑页面,这里提供了很多的图形,以及编辑工具。屏幕中间的就是工作区。
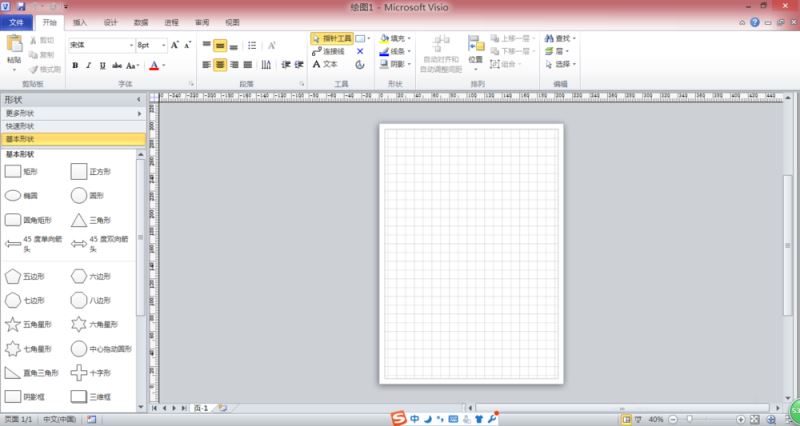
屏幕中间的工作区,我们可以任意的放大或缩小。
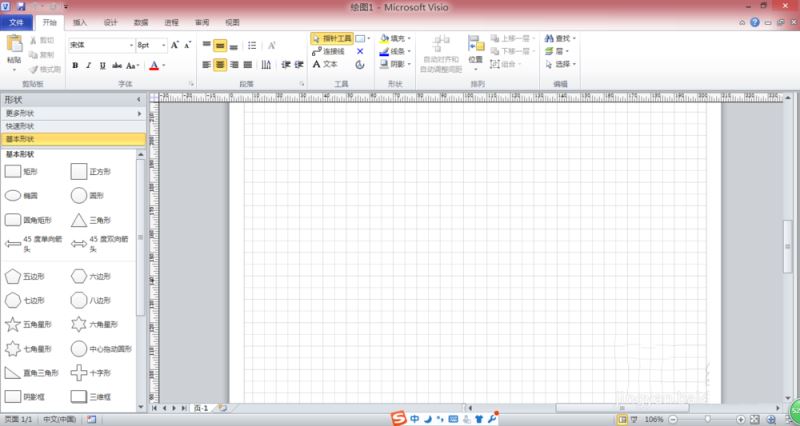
接着我们选择左侧的图形,直接将其拖动到工作区便可。
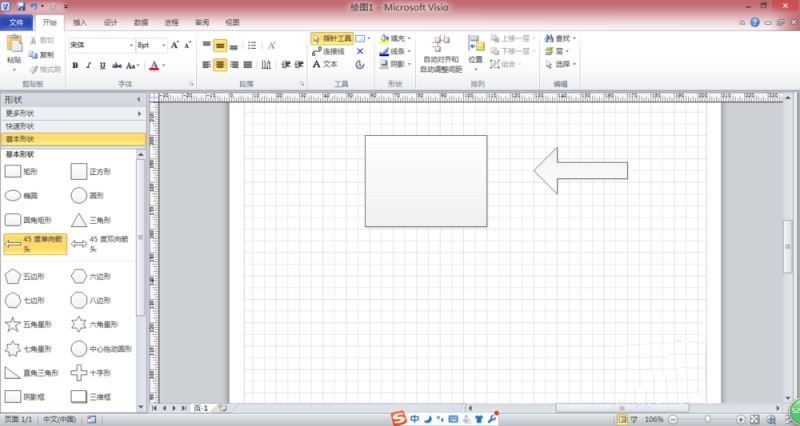
当我们把我们所需要的图形拖动到工作区后,单击选中它,便可对该图形进行放大、缩小、移动及变形等各种操作。
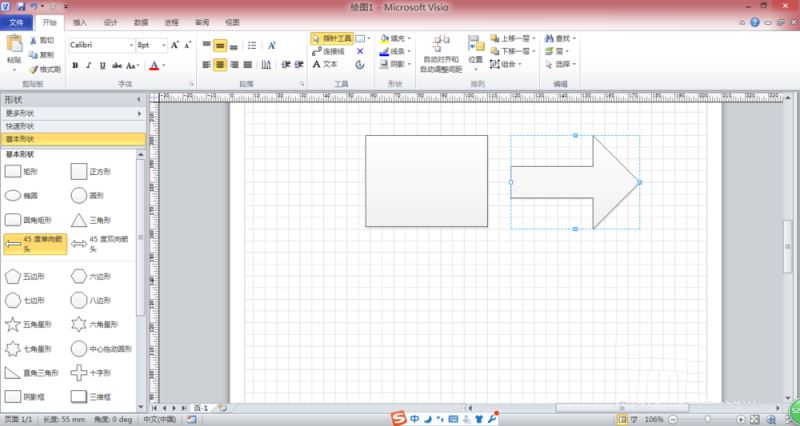
Microsoft Office Visio相关攻略推荐:
Microsoft Office Visio绘画如何取消箭头?绘画箭头取消流程图文介绍
Microsoft Office Visio怎么制作圆形笑脸?绘制圆形笑脸教程分享
Microsoft Office Visio如何制作风车?绘制风车教程分享
若是要在图形上添加文字,我们可以对着图形双击,就会出现文字编辑框了。
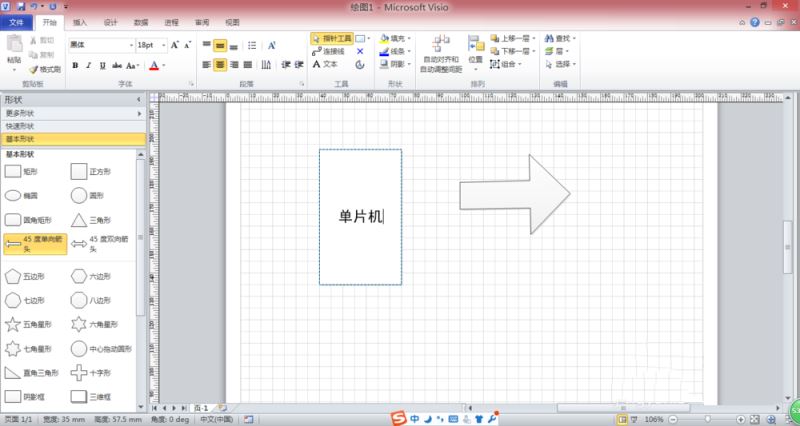
通过以上的操作,就可绘制出我们需要的框图。
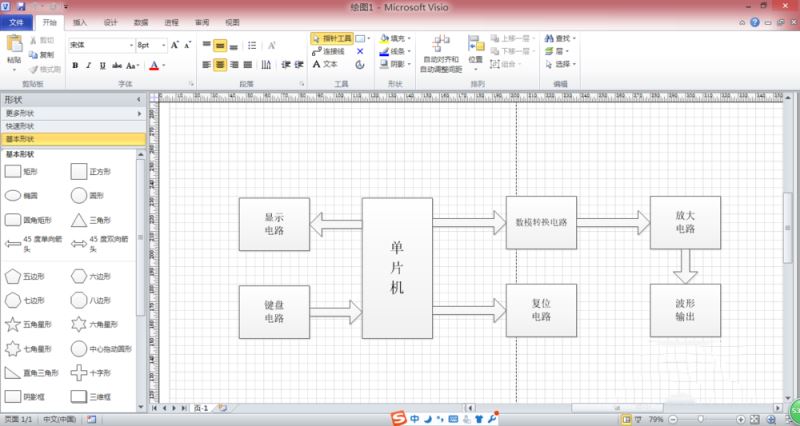
按照上文为你们描述的Microsoft Office Visio绘制系统框图以及流程图的详细操作步骤,你们是不是都学会了呀!