
时间:2023-02-26 编辑:笑话
有很多人不了解,那么今天小编就在这里给大家分享一点我的小经验,希望可以给你们带来帮助。

首先打开WPS-文字(word)。WPS文字:这相当于是升级版的word,有些人可能还没有接触过,但是没有关系它的基本功能与老版本的word是一样的。
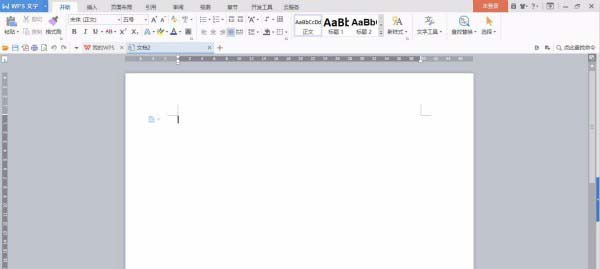
然后在编辑栏,找到插入图片,将我们需要修改的图片插入到文档里。简单方法:可以将图片单机选中不要松开一直拖拽到文档里即可。
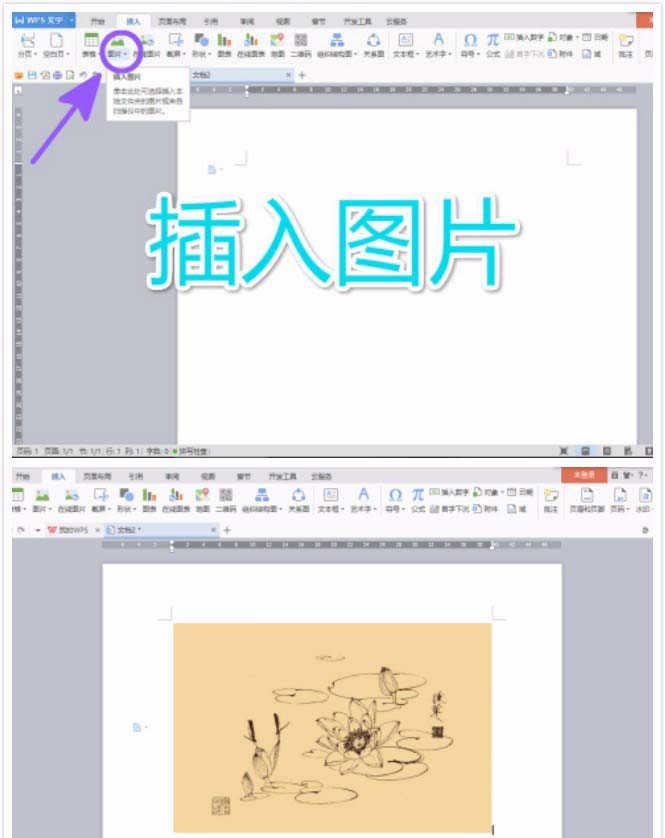
我们点击选中图片,图片右侧出现可编辑的,我们找到“裁剪”,见我们所需要的部分剪下,可双击图片裁剪也可以点击右侧裁剪图标进行裁剪。
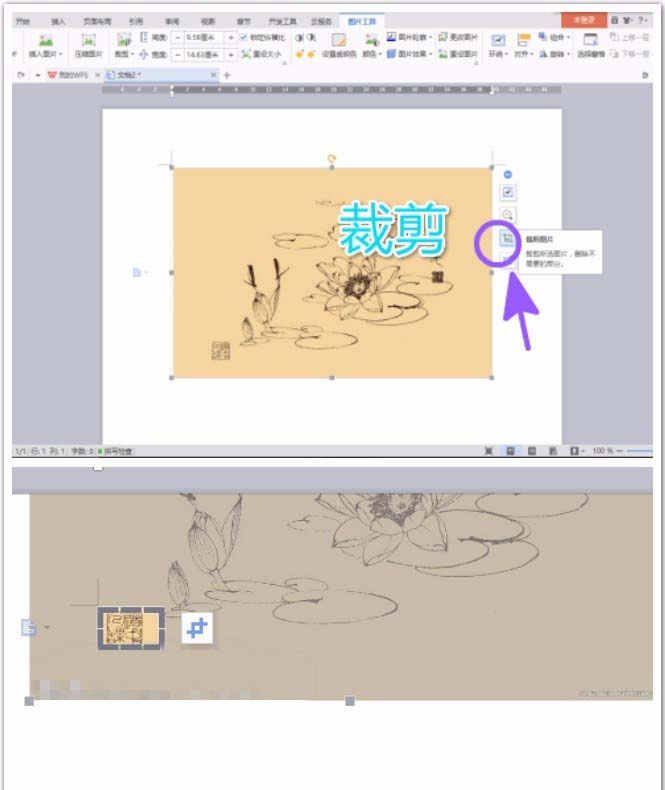
接着我们将图片进行放大,但会发现此时的图片不可以移动,选中图片找到右侧的编辑栏中的第一个布局选项,修改布局。布局选项:图片插入进来之后布局为统一的嵌入式,不可对位置移动,要向移动图片可以选择其他的选项,根据需要可以选择文字环绕、文字浮于上方或下方等。
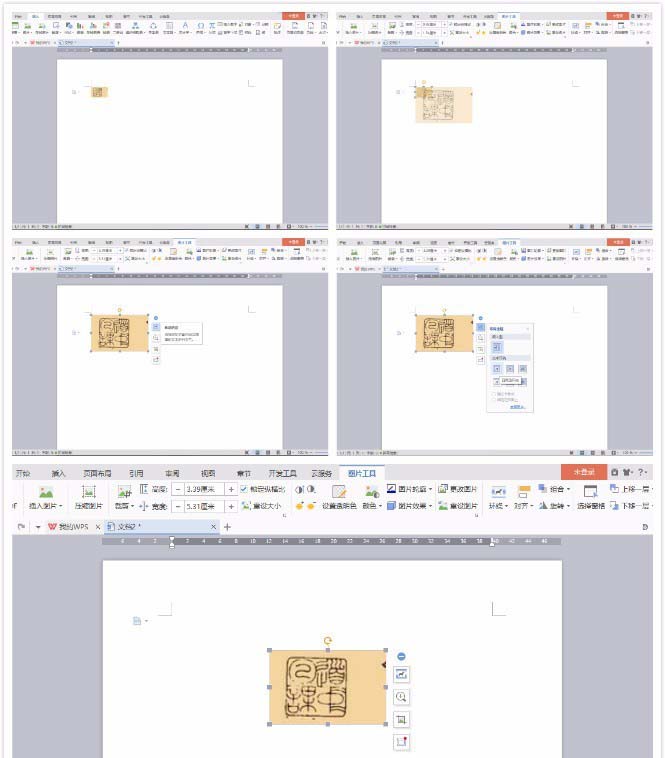
这时在编辑区,找到图片工具,先用透明色将图片本身的颜色去掉,我们发现去掉颜色的印章污点很多,这就需要我们用到增加对比工具栏,对比工具可以将图片亮面变得更亮暗面变得更黑,中间色变少,即所谓的污点变少。

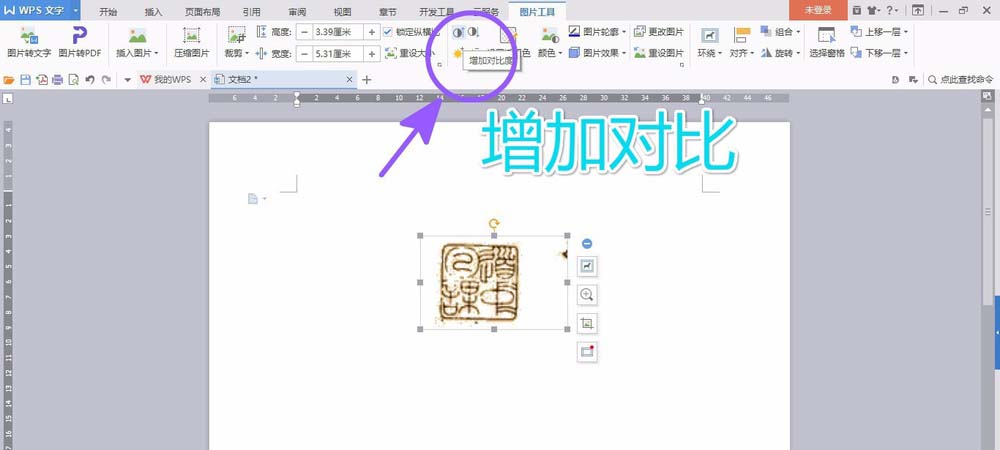
wps相关攻略推荐:
金山wps意外关闭文件未保存如何处理_未保存文件处理方法介绍
wps2019怎么在表格中插入百分比堆积柱形图?表格中插入百分比堆积柱形图步骤一览
最后完成!下图为对比图可以看看增加对比后的效果。

相信你们看完了上文讲述的wps2007简单修图的具体操作流程,应该都学会了吧!