
时间:2023-02-13 编辑:逍遥
梵高的星空这幅画估计大家都有所耳闻,里面星空是扭曲效果充满艺术性,那么我们平时所拍摄的星空效果也可以用PS来处理成扭曲的效果,下面就来跟大家说一下如何来进行操作。
首先我们将星空图片导入,接着用【】选中一部分要进行扭曲的部分。
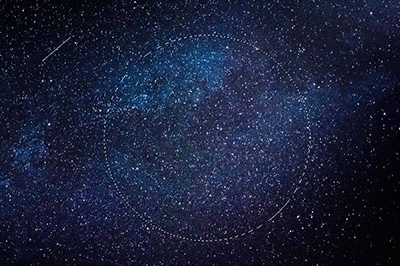
然后点击上方的【滤镜】-【扭曲】-【】,接着弹出滤镜效果框,你可以在里面调整扭曲的度数,调整好想要的效果后点击确定即可。
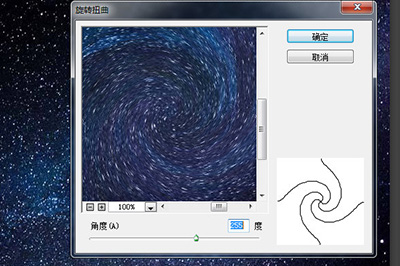
一张部分就生成啦是不是非常的简单呢。
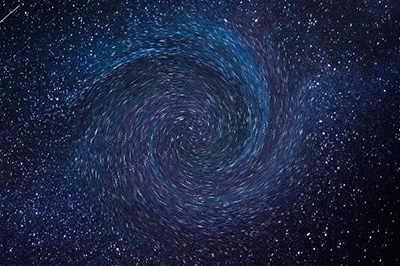
如果你想将扭曲的范围大一点,那么你要CTRL+A全选画面,然后再进行滤镜效果处理。
还有一种扭曲星空的方法:
首先你需要CTRL+J复制出一个图层。然后将新的图层。
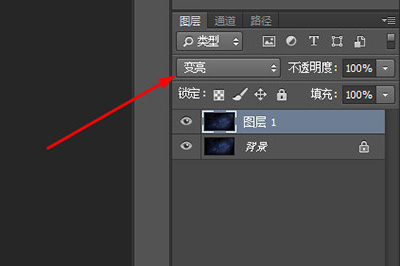
接着使用使用CTRL+T变换工具进行。旋转角度建议0.1度或0.2度。
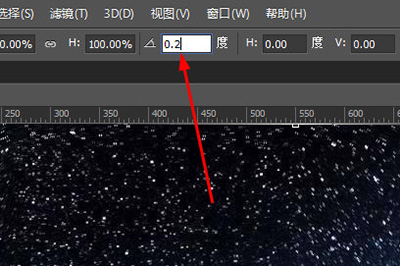
调整好后按CTRL+SHIFT+ALT+T进行再次变换操作多弄出几图层,直到20来个后,啦!

最后将这些图层进行合并就大功告成啦,以上这两种方法就是将星空变成艺术旋转效果的操作,快点去将你的照片处理一下发给小伙伴们炫耀吧。
PhotoshopCC相关攻略推荐: