
时间:2023-02-12 编辑:逍遥
将自己的照片弄成油画效果可是非常有艺术性的,但是在手机上用美图APP的一键处理效果不满意,那就交给电脑上的专业PS来搞吧,操作非常的简单,几步就能搞定哦,下面就来看看步骤学起来吧。
1、首先你需要在网络上找到,然后将其导入到PS中。

2、接着照片放到PS里面之后,。
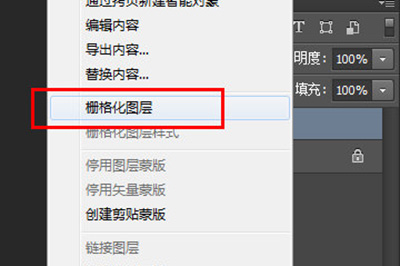
3、在照片的图层上使用【滤镜】-【滤镜库】-【画笔描边】-【】,将描边长度拉低,并将方向平衡拉高。直到出现你满意的效果为止。
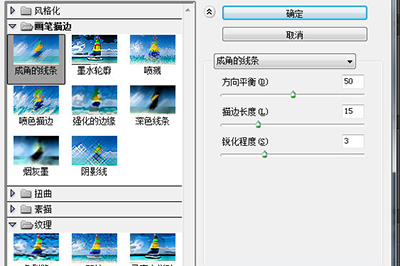
4、然后点击【图像】-【】。

5、将照片的图层的混合模式改为【】,让照片能够融入到背景的油画画布上。
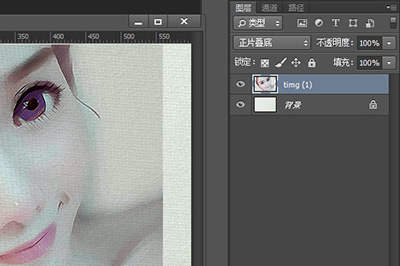
6、最后我们在照片的图层上,将蒙板填充为黑色,然后用白色画笔在照片上涂抹,从而让油画的效果更佳的真实。

以上就是将照片转换为油画效果的全部操作方法啦,其实挺简单的,快去按照上面的步骤将你的人物照片处理成油画效果分享到朋友圈上吧。
PhotoshopCC相关攻略推荐: