
时间:2022-09-23 编辑:笑话
一些用户在使用Adobe Photoshop软件的时候,想要制作色调分离效果,你们知道怎样操作的吗?对此感兴趣的伙伴们可以去下文看看Adobe Photoshop制作色调分离效果的操作步骤。
Adobe Photoshop制作色调分离效果的操作步骤

按下ctrl+o打开一张图片

选择左侧工具栏中的快速选择工具

在属性栏中设置笔触的参数

用鼠标选中图中的书,然后在菜单栏上点击选择→反向,或者按下快捷键ctrl+i

在调整面板中选择“色调分离”
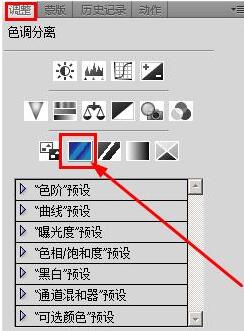
在弹出的色调分离对话框中设置色阶为最小值

将色调分离图层设置混合模式为深色

最终效果图如下

Adobe Photoshop相关攻略推荐:
Adobe Photoshop黑白图片怎样制作?黑白图片制作流程图文介绍
Adobe Photoshop怎么绘制动物毛皮效果图案?制作动物毛皮效果图案教程分享
Adobe Photoshop移动工具怎么用?移动工具使用方法讲解
今日就快来学习本文Adobe Photoshop制作色调分离效果的图文操作内容吧,相信在以后的使用中一定会得心应手的。