
时间:2023-03-11 编辑:笑话
一些用户们在使用Adobe Photoshop的时候,不是很熟悉其中是怎么Photoshop制作动物毛皮效果图案?今日这篇文章就带来了。

我们需要先打开Adobe Photoshop,执行ctrl+n组合键新建一个大小为800*800,背景颜色为白色,分辨率为72的文档。
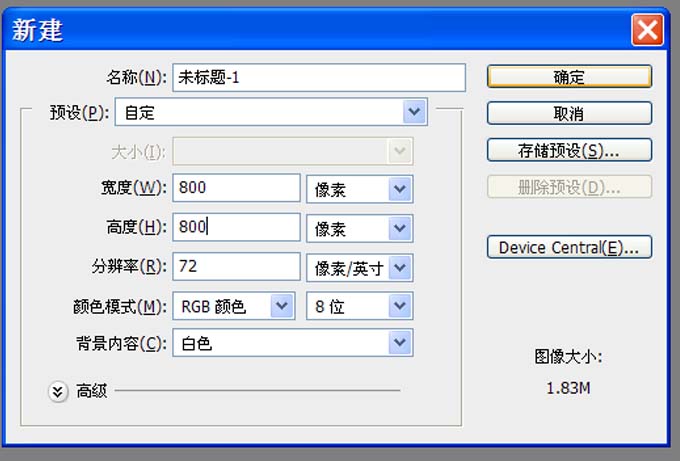
然后我们双击背景图层将其转换成普通图层0,执行滤镜-渲染-云彩命令,执行ctrl+f组合键进行调整。

这时我们切换到通道面板,新建通道alpha1,填充白色,执行滤镜-杂色-添加杂色命令,在弹出的对话框中设置数量为300,勾选高斯分布,点击确定按钮。

执行滤镜-模糊-动感模糊命令,在弹出的对话框中设置角度为90,距离为50,点击确定按钮。
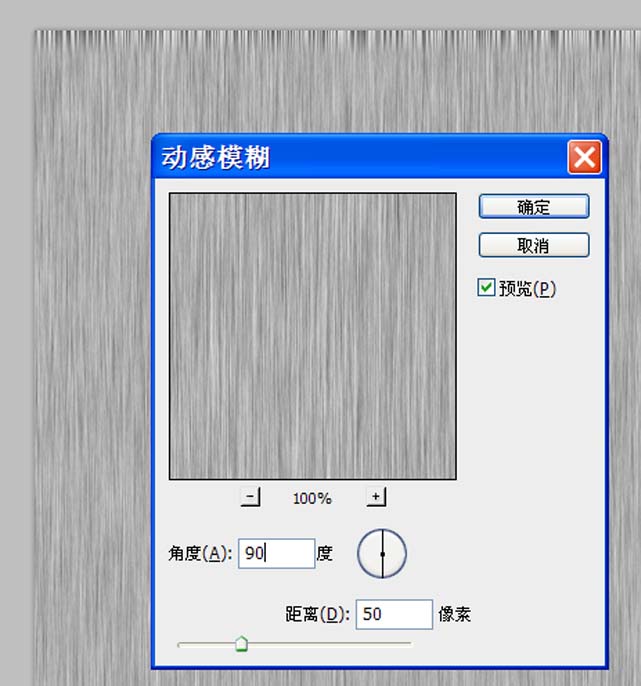
执行图像-调整-色阶命令,在弹出的对话框中设置参数为60/1.00/150,点击确定按钮。
执行滤镜-扭曲-旋转扭曲命令,在弹出的对话框中设置角度为55,点击确定按钮。

接着执行滤镜-扭曲-波浪命令,在弹出的对话框中设置生成器数为5,波长为762-999,波幅为12-63,勾选折回,点击确定按钮。
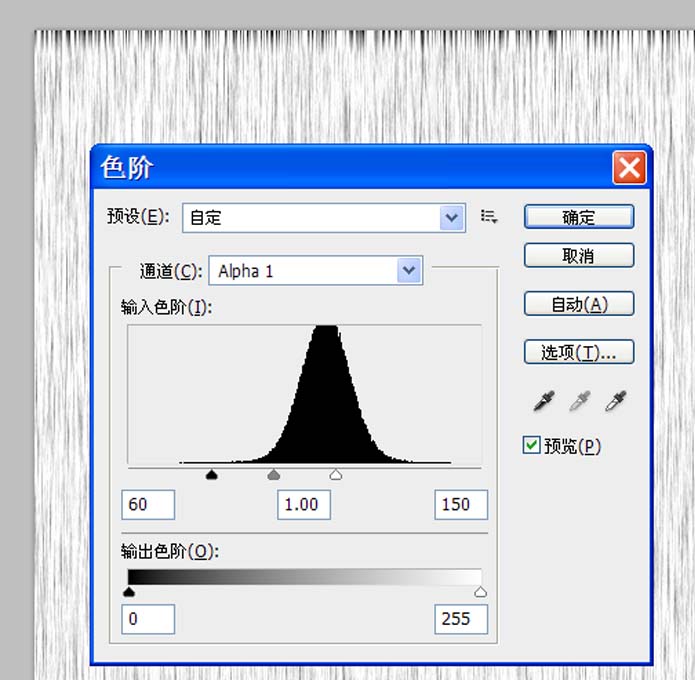
再返回图层面板,执行ctrl+j组合键复制图层得到图层,0副本,切换到通道面板,按住ctrl键点击alpha1载入选区。
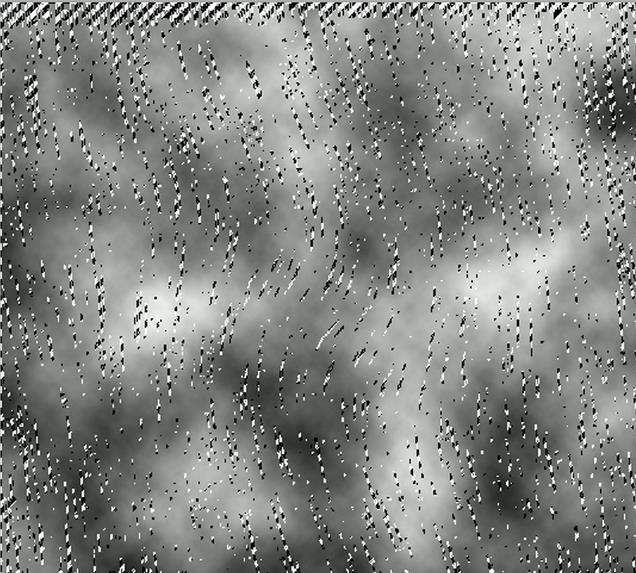
然后我们返回图层面板,选择图层0副本,按delete键进行删除,ctrl+d取消选区,修改该图层的混合模式为差值。

执行图像-调整-色相饱和度命令,在弹出的对话框中勾选着色,设置色相为30,饱和度为40,明度为10,点击确定按钮。
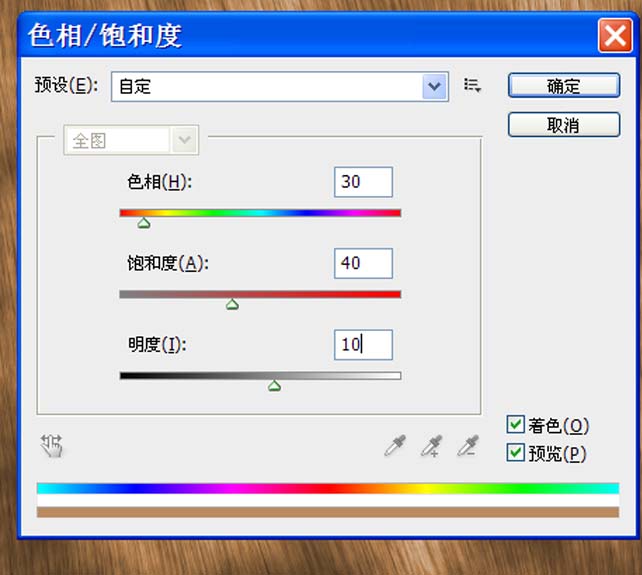
Adobe Photoshop相关攻略推荐:
Adobe Photoshop怎么设计一道闪电特效?制作一道闪电特效步骤介绍
Adobe Photoshop描边发光字体效果如何添加?描边发光字体效果添加流程图文介绍
Adobe Photoshop旋涡水波纹用什么工具制作?旋涡水波纹制作所需工具介绍
最后这样柔滑的动物皮毛就制作完成了,执行文件-存储为命令,在弹出的对话框中输入名称,保存在桌面上即可。
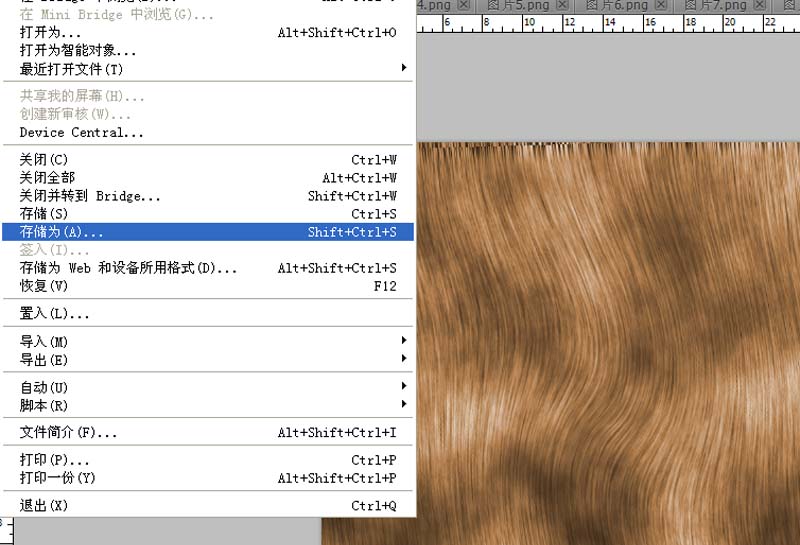
根据上文为你们描述的Adobe Photoshop制作动物毛皮效果图案的详细流程介绍,你们应该都学会了吧!