
时间:2023-02-24 编辑:笑话
今天小编给大家讲解Adobe Photoshop制作一道闪电特效,有需要或者有兴趣的朋友们可以看一看下文,相信对大家会有所帮助的。

我们先启动Adobe Photoshop,执行文件-新建命令,新建一个分辨率为300,背景颜色为白色,大小为800*600的文档。
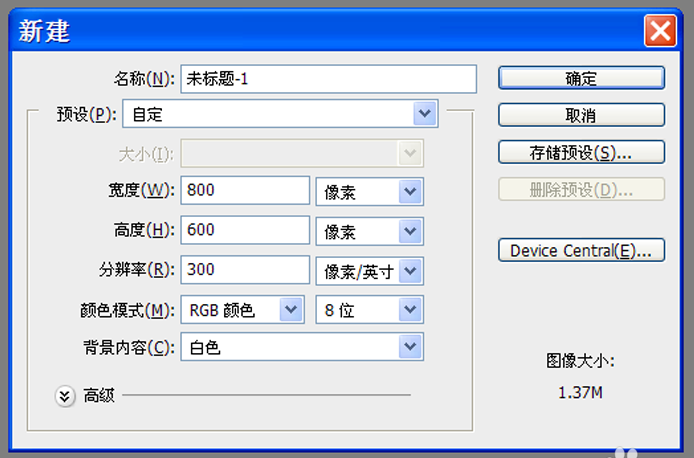
然后新建图层1,设置前景色为黑色,背景色为白色,选择工具箱里的渐变工具,设置为线性渐变,在画布上从左往右拖拽一个渐变色。

执行滤镜-渲染-分层云彩命令,根据实际情况反复按ctrl+f组合键进行调整效果,直至自己满意为止。

执行图像-调整-反相命令,或者直接按ctrl+i组合键,这个时候你会看到有一点像闪电的形状了。

执行图像-调整-色阶命令,在弹出的对话框中设置参数为220/1.00/255,点击确定按钮。
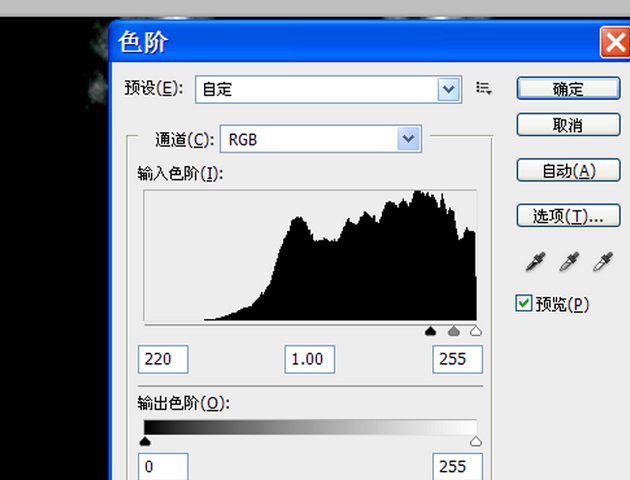
执行图像-调整-色相饱和度命令,在弹出的对话框中设置色相为40,饱和度为56,明度为5,勾选着色,点击确定按钮。
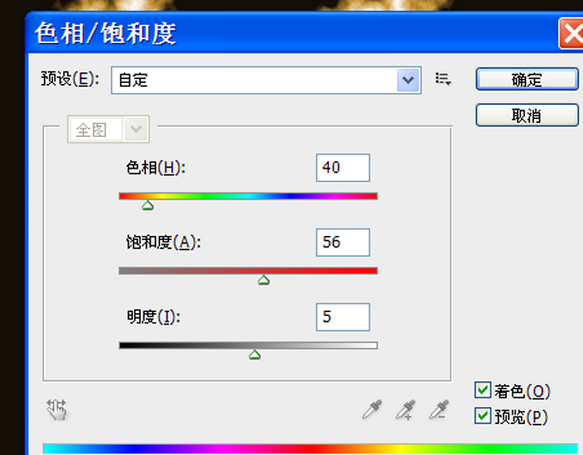
接着我们选择图层面板中的背景图层并双击该图层,将其转换为普通图层0,执行ctrl+delete组合键填充黑色。
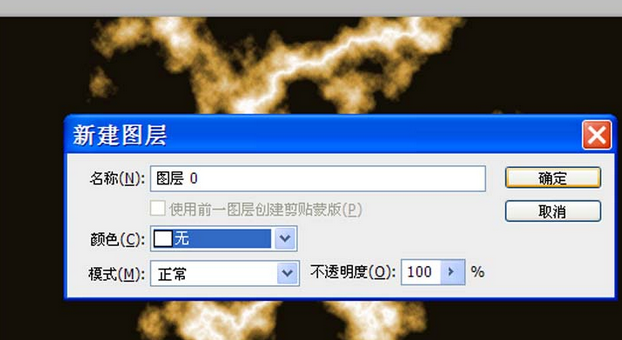
这时我们选择图层1,执行ctrl+t组合键进行自由变换,调整其大小和位置,执行ctrl+j组合键复制一个图层1副本。
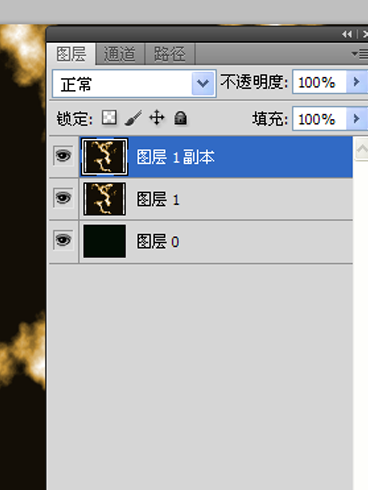
再执行ctrl+t进行自由变换调整位置,分别修改图层1和图层1副本的混合模式为亮光,并执行图层-拼合图像命令。
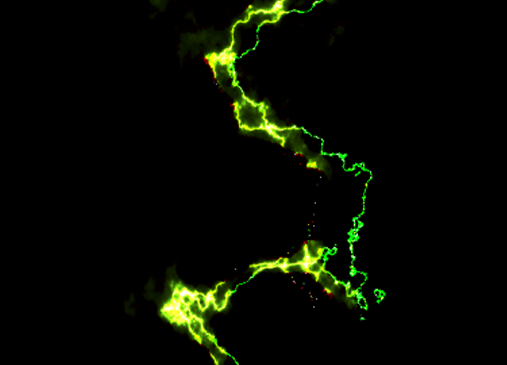
Adobe Photoshop相关攻略推荐:
Adobe Photoshop怎么快速设置黑白图片?制作黑白图片教程分享
执行文件-存储为命令,在弹出的对话框中输入名称,保存在一个合适的位置即可。
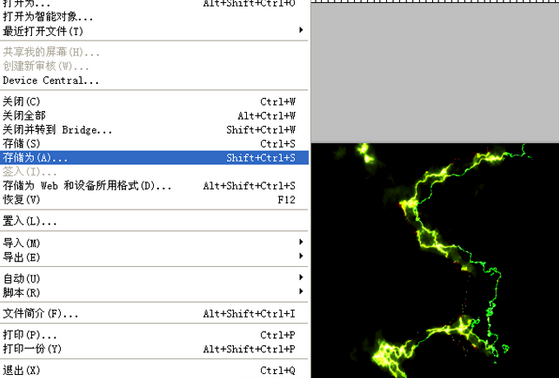
按照上文为你们讲述的Adobe Photoshop制作一道闪电特效的具体流程介绍,你们是不是都明白了呀!