
时间:2022-09-23 编辑:笑话
最近有一些在使用Adobe Photoshop的用户们,问小编其中是怎么修改工作区背景颜色的?下文这篇教程就描述了Adobe Photoshop修改工作区背景颜色的步骤方法。
Adobe Photoshop修改工作区背景颜色的步骤方法

打开Adobe Photoshop软件,处理图片,如图,工作界面默认的颜色是黑色,

直接鼠标右击界面,弹出菜单,随意选择一种显示颜色,

如图,选择浅灰色,可以看到界面颜色变了,

选择【自定义】,可选颜色范围更多了,选择你喜欢的即可,

若Adobe Photoshop版本不支持右键选择更换颜色,需要进行设置,在菜单栏中执行【编辑】——【首选项】——【常规】,
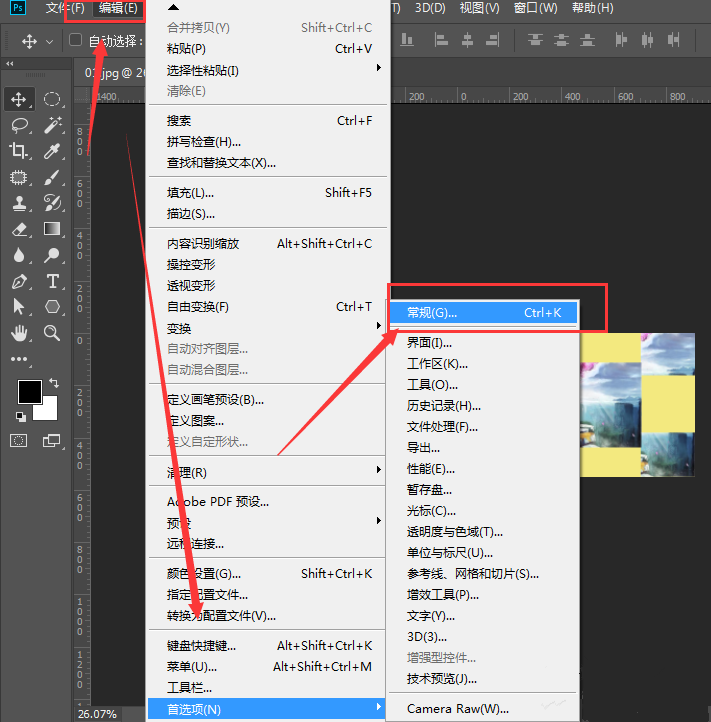
进入首选项设置面板,点击【界面】,在【标准屏幕模式】中可选择界面显示颜色,

Adobe Photoshop相关攻略推荐:
Adobe Photoshop怎样绘制五颜六色线条?制作五颜六色线条教程分享
Adobe Photoshop描边发光字体效果如何添加?描边发光字体效果添加流程图文介绍
Adobe Photoshop怎么把图片中大象鼻子动起来?让图片中大象鼻子动起来方法介绍
以上这里为各位分享了Adobe Photoshop修改工作区背景颜色的方法。有需要的朋友赶快来看看本篇文章吧。