
时间:2023-03-11 编辑:笑话
小编相信很多人的工作中都少不了Adobe Photoshop这款软件,但是你们了解怎么让图片中大象鼻子动起来吗?下文这篇文章就带来了。

首先启动Adobe Photoshop,打开一副大象素材图片。
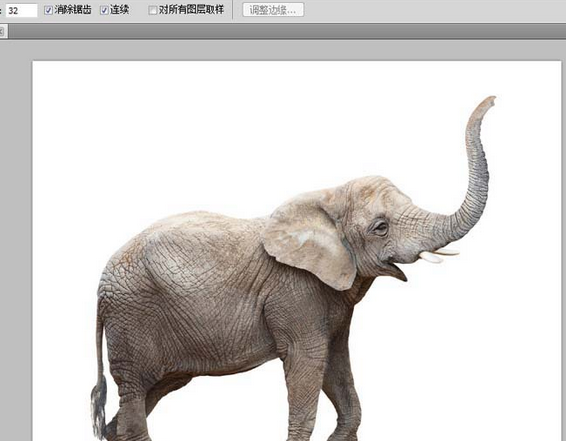
然后我们选择工具箱里的磁性套索工具,将大象抠出,执行ctrl+j两次得到图层1和图层1副本。
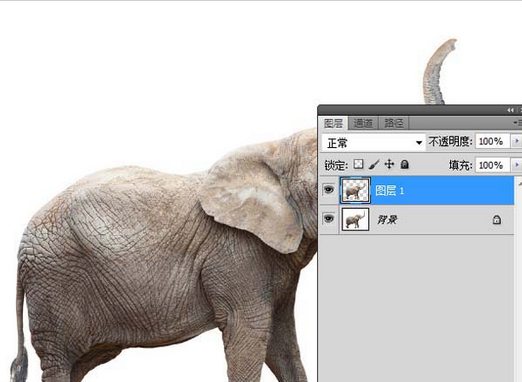
这是我们选择图层1副本,执行编辑-操控变形命令,在大象鼻子上点击添加图钉,并将鼻子向下拖拽。

再选择图层1副本再次复制一个图层得到图层1副本2,对该图层重复步骤3.

接下来我们调出动画面板,执行从图层建立帧命令,接着删除第一帧。

Adobe Photoshop相关攻略推荐:
Adobe Photoshop旋涡水波纹用什么工具制作?旋涡水波纹制作所需工具介绍
Adobe Photoshop内容识别功能如何使用?内容识别功能用法图文详解
Adobe Photoshop闪电特效如何制作?闪电特效制作流程图文介绍
最后一步我们选择所有的帧,设置延迟时间为0.5秒,执行文件-存储为web设备所用格式,将文件保存gif格式。
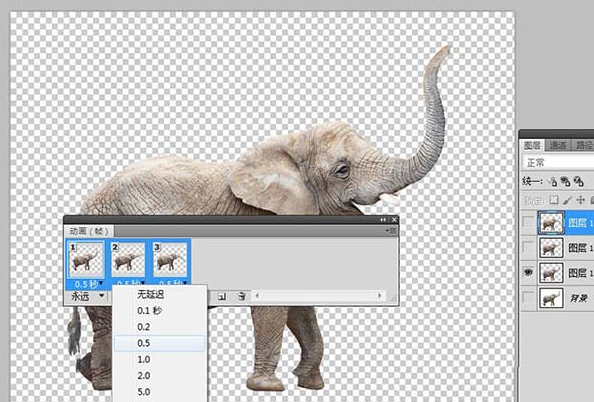
看完了上文为各位描述的Adobe Photoshop让图片中大象鼻子动起来的详细流程介绍,同学们是不是都学会了呀!