
时间:2023-03-27 编辑:笑话
亲们或许还不熟悉win10系统,也不晓得启用bitlocker驱动器加密的操作,而下面就是小编整理的win10系统启用bitlocker驱动器加密的教程,赶紧来看看吧,希望能帮助到大家哦!
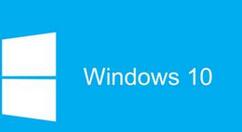
1、双击桌面这台电脑图标,在这台电脑界面,在Roobin工具栏中找到并点击“打开控制面板”。如图所示:
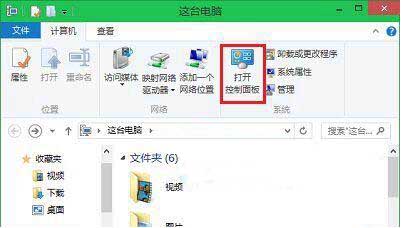
2、进入控制面板界面后,选择大图标查看方式,找到并点击“Bitlocker”。如图所示:

3、选择启用Bitlocker即可。如图所示:

win10相关攻略推荐:
win10系统怎么关掉onedrive服务?关闭onedrive服务步骤一览
win10怎么设置系统开始菜单任务栏_操作中心选项灰色操作教程
以上这里为各位分享了。有需要的朋友赶快来看看本篇文章吧。