
时间:2023-03-26 编辑:笑话
如何将颜色位的组合与人们所熟识的颜色相对应是处理位图时经常出现的问题。下面游戏爱好者小编跟分享了更多关于,希望你喜欢。
fireworks调整位图颜色和色调的方法步骤:
使用颜色和色调调整滤镜可以改善和强化位图图像中的颜色。
若要应用可去除、可编辑以及不会永久改变像素的滤镜,请使用动态滤镜。Adobe 建议您尽可能将滤镜作为动态滤镜来使用。
注: 尽管动态滤镜可以为您带来更大的灵活性,然而,如果在文档中大量使用动态滤镜,则会降低 Fireworks 的性能。
若要按照不可逆转的永久方式应用滤镜,请从“滤镜”菜单中选择它们。
不能从“滤镜”菜单中将动态滤镜应用于像素选区。可以定义一个位图区域,用它创建一个单独的位图,然后再对它应用动态滤镜。
如果使用“滤镜”菜单将滤镜应用于选定的矢量对象,则 Fireworks 会将所选对象转换成位图。
对用位图选区选取框定义的区域应用动态滤镜
选择一个位图选择工具并绘制一个选区选取框。
选择“编辑”>“剪切”。
选择“编辑”>“粘贴”。
Fireworks 将该选区准确地粘贴到像素的原始位置,但该选区现在已成为单独的位图对象。
在“层”面板中单击新位图对象的缩略图以选择该位图对象。
从“属性”检查器中应用一种动态滤镜。
Fireworks 只会将该动态滤镜应用于新的位图对象,这与将滤镜应用于像素选区类似。
调整位图中的色调范围
一个有完整色调范围的位图,其像素必须均匀分布在所有区域内。可以使用以下三个选项来调整色调范围:“色阶”、“曲线”(可实现精确控制)或者“自动色阶”(可实现自动调整)。
“色阶”功能可以校正像素高度集中在高亮、中间色调或阴影部分的位图。
高亮 校正使图像看起来像被洗过一样的过多加亮像素
中间色调 校正中间色调中使图像看起来不够鲜明的过多像素
阴影 校正隐藏了许多细节的过多暗像素
“色阶”功能把最暗像素设置为黑色,将最亮像素设置为白色,然后按比例重新分配中间色调。这会产生一个所有像素中的细节都得以清晰描绘的图像。

像素集中在高亮部分的原始图像;用“色阶”调整后的图像
使用“色阶”对话框中的“色调分布图”可以查看位图中的像素分布。“色调分布图”是像素在高亮、中间色调和阴影部分分布情况的图形表示形式。
“色调分布图”可以帮助您确定校正图像色调范围的最佳方法。像素高度集中在阴影或高亮部分说明您可以应用“色阶”或“曲线”功能来改善图像。
水平轴表示从最暗 (0) 到最亮 (255) 的颜色值。从左向右观察水平轴:较暗的像素在左边,中间色调像素在中间,较亮的像素在右边。
垂直轴表示每个亮度级的像素数目。通常应先调整高亮和阴影。然后再调整中间色调,这样就可以在不影响高亮和阴影的情况下改善中间色调的亮度值。
用“色阶”调整高亮、中间色调和阴影
选择位图图像。
执行下列操作之一:
在“属性”检查器中,单击“滤镜”标记旁边的加号 (+) 图标,然后从“滤镜”弹出菜单中选择“调整颜色”>“色阶”。
选择“滤镜”>“调整颜色”>“色阶”。

“色阶”对话框
若要查看工作区中的更改,请从对话框中选择“预览”。图像会随着您的更改进行更新。
在“通道”弹出菜单中,选择是对个别颜色通道(红、蓝或绿)还是对所有颜色通道 (RGB) 应用更改。
拖动“色调分布图”下面的“输入色阶”滑块:
右边的滑块使用 255 到 0 之间的值来调整高亮。
中间的滑块使用 10 到 0 之间的值来调整中间色调。
左边的滑块使用 0 到 255 之间的值来调整阴影。
注: 阴影值不能高于高亮值;高亮值不能低于阴影值;中间色调值必须在阴影值与高亮值之间。
拖动“输出色阶”滑块以调整对比度值:
右边的滑块使用 255 到 0 之间的值来调整高亮。
左边的滑块使用 0 到 255 之间的值来调整阴影。
自动调整高亮、中间色调和阴影
选择图像。
执行下列操作之一:
在“属性”检查器中,单击“滤镜”标记旁边的加号 (+) 图标,然后从“滤镜”弹出菜单中选择“调整颜色”>“自动色阶”。
选择“滤镜”>“调整颜色”>“自动色阶”。
还可以通过单击“色阶”或“曲线”对话框中的“自动”按钮,自动调整高亮、中间色调和阴影。
用“曲线”调整色调范围中的特定颜色
与“色阶”功能相比,“曲线”功能可以对色调范围提供更精确的控制。使用“曲线”功能,可以调整色调范围中的任何颜色,而不会影响其它颜色。
“曲线”对话框中的网格展示了两种亮度值:
水平轴 表示像素的原始亮度,其值显示在“输入”框中
垂直轴 表示新的亮度值,这些值显示在“输出”框中
当第一次打开“曲线”对话框时,对角线表明尚未做任何更改,所以所有像素的输入和输出值都是一样的。
选择图像。
通过执行下列操作之一,打开“曲线”对话框:
在“属性”检查器中,单击“滤镜”标记旁边的加号 (+) 按钮,然后从“滤镜”弹出菜单中选择“调整颜色”>“曲线”。
注: 如果“属性”检查器的一部分已最小化,请单击“添加滤镜”按钮,而不是加号按钮。
选择“滤镜”>“调整颜色”>“曲线”。
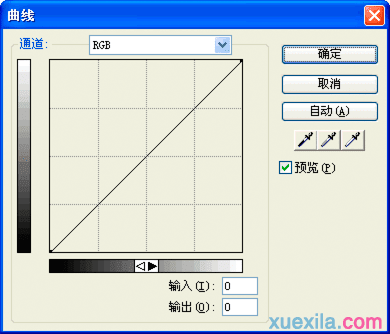
“曲线”对话框
在“通道”弹出菜单中,选择是对个别颜色通道还是对所有颜色通道应用更改。
单击网格对角线上的一个控制点并将其拖动到新的位置以调整曲线。
曲线上的每一个控制点都有自己的“输入”和“输出”值。当拖动一个控制点时,其“输入”和“输出”值会进行更新。
曲线显示的亮度值范围为从 0 到 255,其中 0 表示阴影。
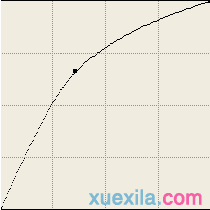
拖动一个控制点进行调整后的曲线
若要自动调整高亮、中间色调和阴影,请单击“曲线”对话框中的“自动”按钮。
删除曲线上的控制点
将控制点拖离网格。
注: 不能删除曲线的端点。
手动调整色调平衡
打开“色阶”或“曲线”对话框,然后从“通道”弹出菜单中选择一种颜色通道。
选择适当的滴管重设图像的色调值:
用“高亮”滴管
单击图像中最亮的像素以重设高亮值。
用“中间色调”滴管单击图像中的某个中性色像素以重设中间色调值。
用“阴影”滴管单击图像中的最暗像素以重设阴影值。
单击“确定”。
调整亮度和对比度
“亮度/对比度”功能用于修改图像中像素的对比度或亮度。这将影响图像的高亮、阴影和中间色调。

原始图像;经过亮度调整后的图像
选择图像。
执行下列操作之一:
在“属性”检查器中,单击“滤镜”标记旁边的加号 (+) 图标,然后从“滤镜”弹出菜单中选择“调整颜色”>“亮度/对比度”。
选择“滤镜”>“调整颜色”>“亮度/对比度”。
拖动“亮度和对比度”滑块,在 –100 到 100 这一范围内调整设置。
通过混合来更改对象颜色
有关详细信息,请参阅关于混合模式。
当混合颜色时,颜色会添加到对象的顶层。将颜色混合到现有对象中与使用“色相/饱和度”相似。不过,混合操作可以快速应用颜色样本面板中的特定颜色。
在“属性”检查器中,单击“滤镜”标记旁边的加号 (+) 图标,然后从“滤镜”弹出菜单中选择“调整颜色”>“颜色填充”。
选择一种混合模式。默认值为“正常”。
从颜色框弹出菜单中选择填充颜色。
选择填充颜色的不透明度百分比,然后按 Enter。
调整色相和饱和度
调整图像中颜色的阴影(色相)、强度(饱和度)或亮度。

原始图像;调整饱和度后的图像
选择图像。
执行下列操作之一:
在“属性”检查器中,单击“滤镜”标记旁边的加号 (+) 图标,然后从“滤镜”弹出菜单中选择“调整颜色”>“色相/饱和度”。
选择“滤镜”>“调整颜色”>“色相/饱和度”。
拖动滑块以调整图像颜色。
色相值的范围从 –180 到 180。
饱和度和亮度值的范围从 –100 到 100。
将 RGB 图像更改为双色调图像或向灰度图像添加颜色
在“色相/饱和度”对话框中选择“彩色化”。
注: 选择“彩色化”时,“色相”和“饱和度”滑块的值范围将发生变化。“色相”值范围变成从 0 到 360。“饱和度”值范围变成从 0 到 100。
反转图像的颜色值
可以将图像中的每种颜色更改为它在色轮中的反向颜色。例如,将该滤镜应用于红色对象 (R=255, G=0, B=0) 会将其颜色更改为浅蓝色 (R=0, G=255, B=255)。
fireworks相关攻略推荐:
fireworks怎样制作网页导航条?绘制网页导航条教程分享

单色图像;反转后的图像

彩色图像;反转后的图像
选择图像。
执行下列操作之一:
在“属性”检查器中,单击“滤镜”标记旁边的加号 (+) 图标,然后从“滤镜”弹出菜单中选择“调整颜色”>“反转”。
选择“滤镜”>“调整颜色”>“反转”。
将对象更改为灰度
选择对象。
选择“命令”>“创作”>“转换为灰度”。
将对象更改为棕褐色调
选择对象。
选择“命令”>“创作”>“转换为棕褐“色调”。
以上就是小编为您带来的全部内容,更多资讯关注游戏爱好者。