
时间:2023-03-26 编辑:笑话
最近很多网友表示自己不清楚PowerPoint Viewer输入反白显示数字的操作,而本篇文章就来给大家讲解PowerPoint Viewer输入反白显示数字的操作流程,大家都来一起学习吧。

我们需要先打开PPT,建立空白演示文稿。

然后插入文本框,输入多条文字内容。

若是给各条内容添加传统的数字序号,则得到的效果如下图所示,显得平庸。

接下来,把数字序号全部换成反白显示的数字。光标置于文本框中,点击插入符号。

这时我们在打开的符号窗口中,字体选择Wingdings2,则在符号列表中就有现成的反白显示的数字序号,选择后点击插入。
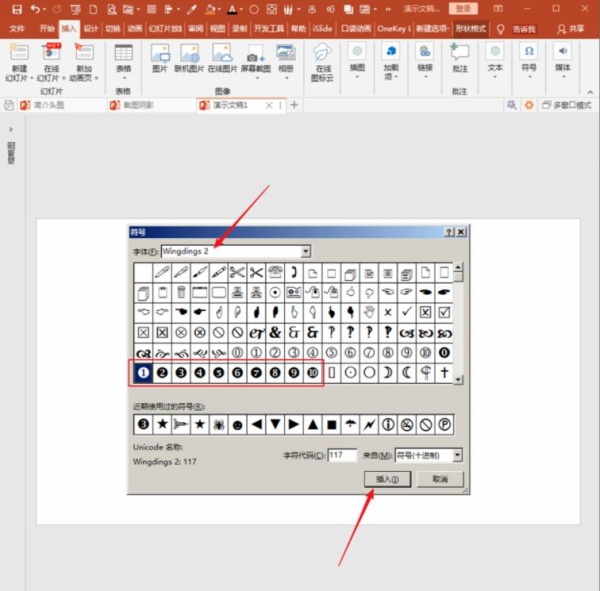
这样,就得到了反白显示的数字作为文字序号。

再给序号设置不同的颜色,则得到的列表效果就更加美观而新颖了。

PowerPoint Viewer相关攻略推荐:
PowerPoint Viewer中幻灯片收起节和删除节怎么操作?幻灯片收起节和删除节方法介绍
PowerPoint Viewer精美海报如何制作?精美海报制作流程图文推荐
PowerPoint Viewer剪纸轮廓效果如何添加?剪纸轮廓效果添加流程图文介绍
看完了上文为你们所描述的PowerPoint Viewer输入反白显示数字的详细操作方法,你们是不是都学会了呀!